学习用ps把电影画面制作成GIF动画图片,gif动态图片。效果图:

操作步骤:
1、执行【文件】——【导入】——【视频帧到图层】,在文件名后面选择视频,这样就只会显示能导入的视频格式软件,双击导入,当然如果下载的格式不对也可以用【格式工厂】转换格式。
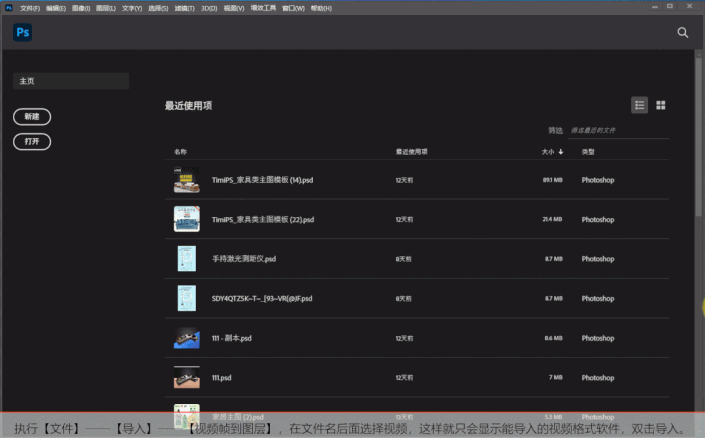
2、然后在出现在面板上勾选【仅限所选范围】,用滑块选择需要导入的画面,勾选【限制为每隔2帧】,点击确定。用滑块选择的时候不要选择过长的时间段,要不然导入会很慢,还可能卡电脑。如果需要导入的时间段过长,那么可以把限制为每隔2帧的帧数改大,这样导入的帧数也会变少。
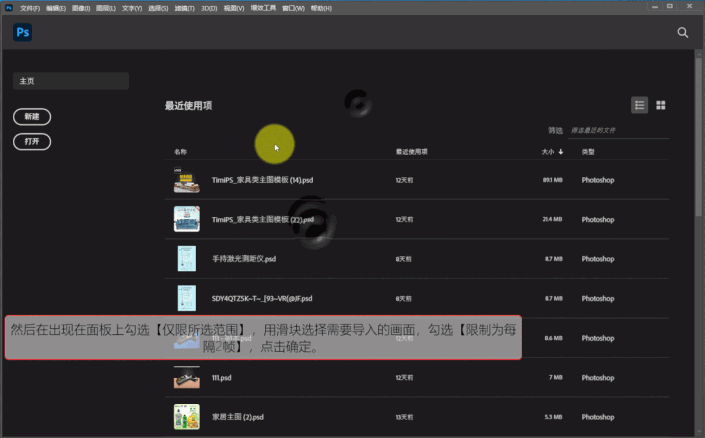
3、导入成功后会出现时间轴面板,面板上每一帧对应一个图层,播放找到自己要的图层,然后可以先把时间轴面板上所有的帧都删除,把图层面板上多余的图层删除。删除的时候如果图层过多,可以先大概删除,把确定不要的先删掉,最后再精选一遍就可以。
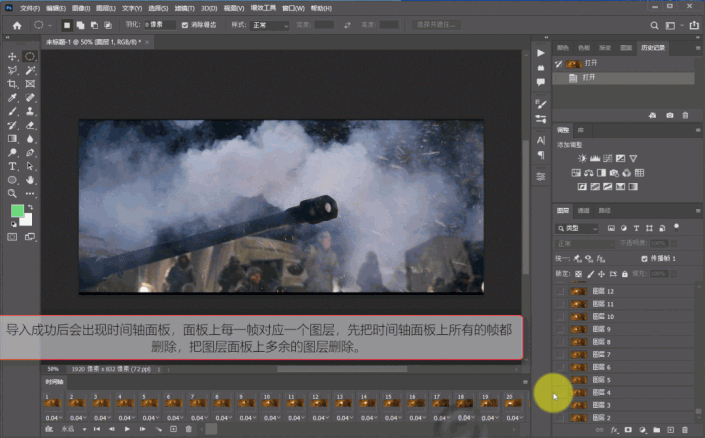
4、在时间轴面板上右上角点击三横,选择【从图层建立帧】,时间轴面板上就会出现与图层一一对应的帧。点击第1帧,按住Shift,点击最后1帧,这样就选择了所有的帧然后点击帧的时间,输入合适的时间。
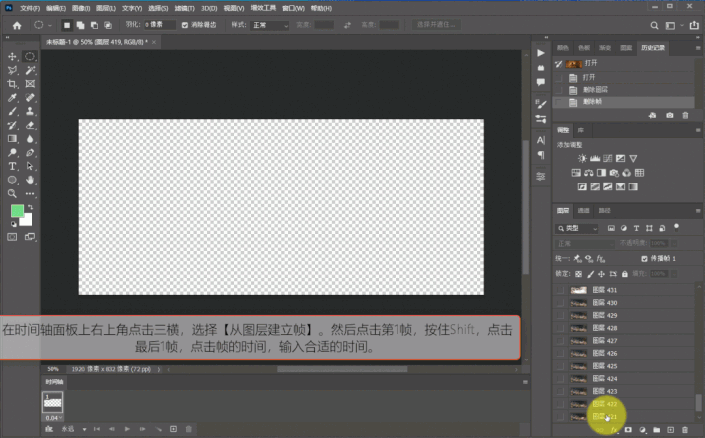
5、在时间轴面板上点击播放,再精选一遍,删掉不要的帧,再播放检查没问题后导出成GIF格式就可以了。
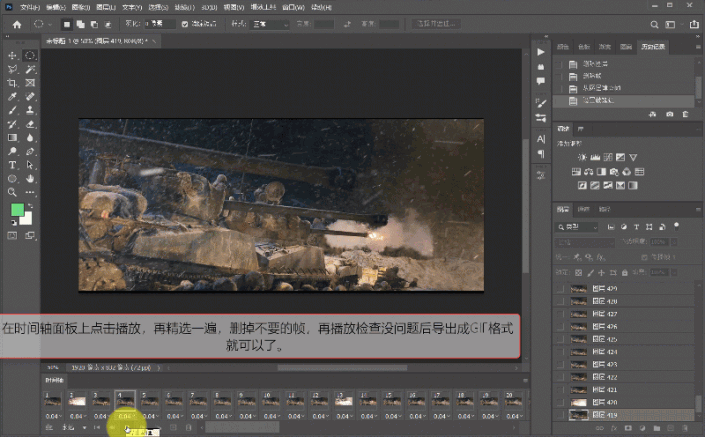
完成:
