最终效果

1、新建文件。打开PS软件,新建文件,尺寸为1280 * 800像素,分辨率为72像素/英寸,然后点确定。
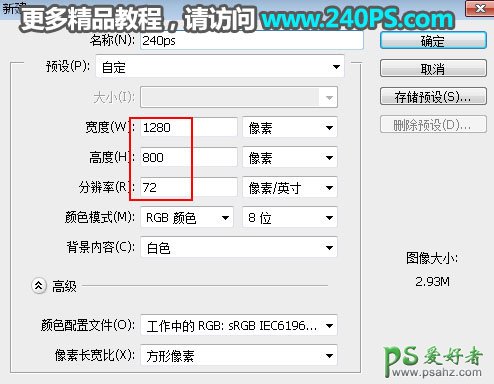
2、填充背景色。把前景色设置为黑色,在工具箱选择“油漆桶工具”,在背景上点击一下填充前景色。
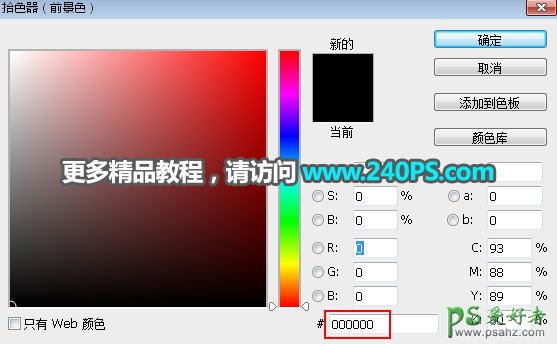


3、输入文字。在工具箱选择“横排文字工具”,在属性栏选择字体,并设置好字体大小,颜色任意,如下图。
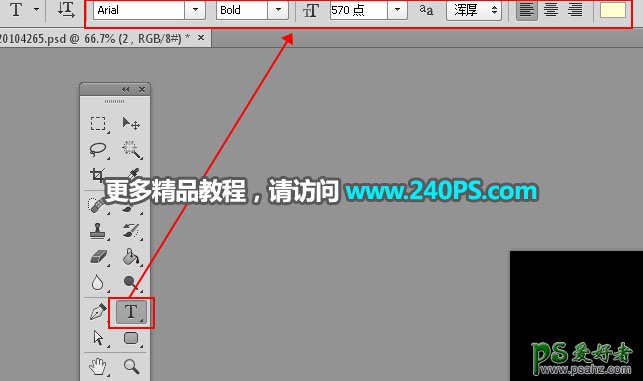
4、在画布中间区域点击一下,然后输入文字,如下图。

5、给文字添加纹理。把下面的文字素材保存到本机,然后用PS打开,用移动工具拖进来,放到文字的上面,过程如下。



6、按Ctrl + Alt + G 创建剪切蒙版,如下图。

7、给文字边缘添加高光。新建一个组,命名为“高光”,在组里新建一个图层,如下图。
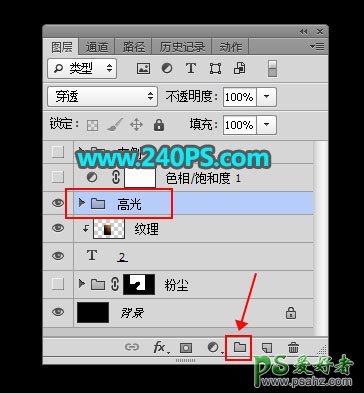
8、把前景色设置为橙黄色#eeb467。
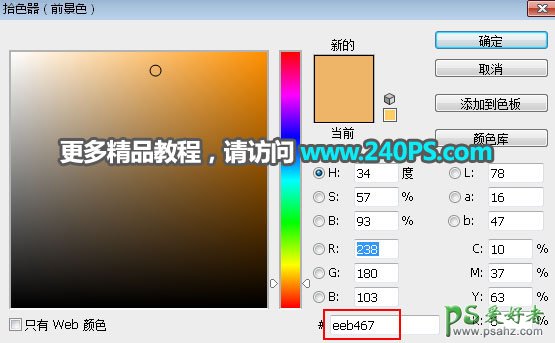
9、用钢笔工具沿着文字的边缘勾出高光选区,按Shift + F6羽化3个像素,然后填充刚才设置的前景色,按Ctrl + D 取消选区,再把混合模式改为“滤色”。


10、按Ctrl + J 把当前图层复制一层,效果如下图。

11、新建一个图层,用钢笔勾出下图所示的选区,羽化10个像素后填充淡黄色,取消选区后把混合模式改为“滤色”。

12、按Ctrl + J 把当前图层复制一层,按Ctrl + T 稍微缩小一点,如下图。


13、同样的方法给底部增加一些高光,过程如下图。
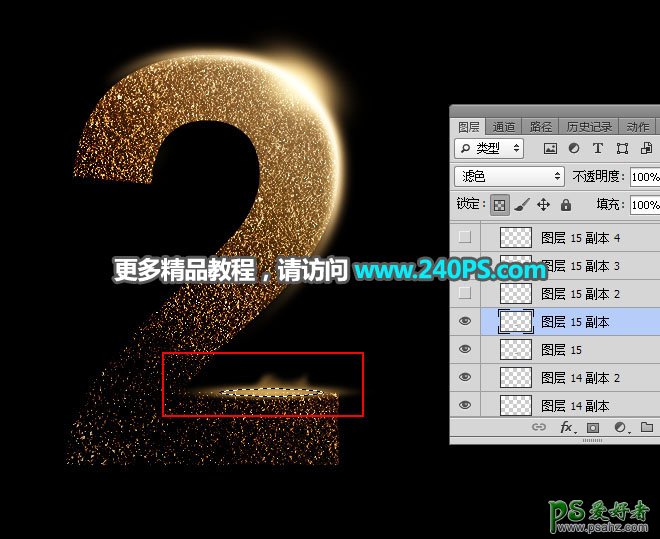

14、添加粉尘。在背景图层上面新建一个组,命名为“粉尘”,如下图。

15、打开下面的粉尘素材1,用移动工具拖进来,按Ctrl + T 调整一下角度和大小,满意后回车确定。

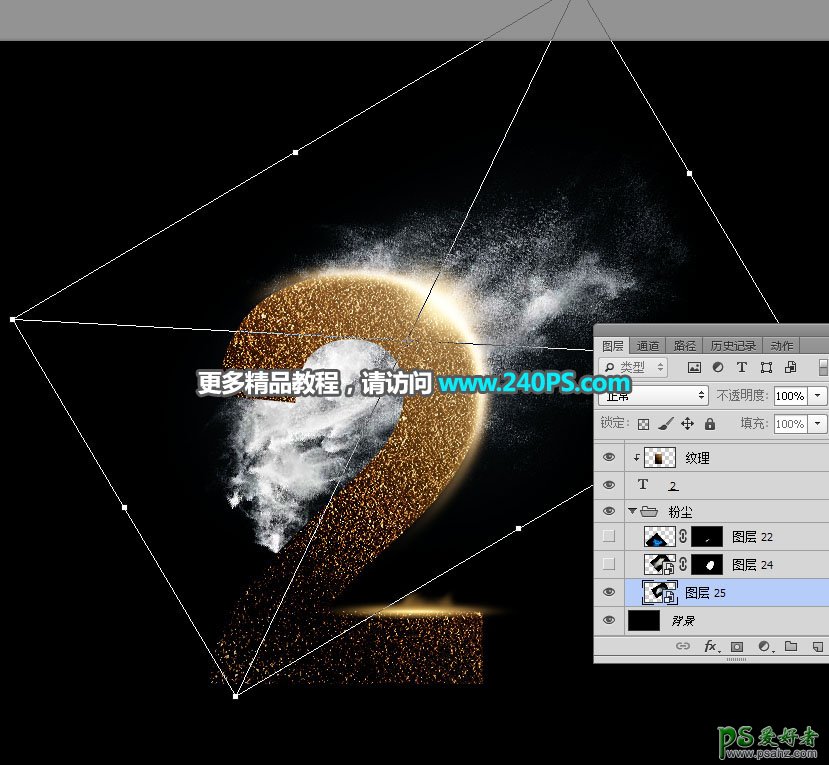

16、打开下面的粉尘素材2,用移动工具拖进来,混合模式改为“滤色”,按Ctrl + T 调整好角度和大小。


17、用套索工具勾出下图所示的选区,羽化10个像素后添加图层蒙版。


18、控制粉尘范围。点击粉尘组前面的三角形把组收起来。

19、用套索工具勾出粉尘的范围区域,如下图,然后点击蒙版按钮,添加图层蒙版。
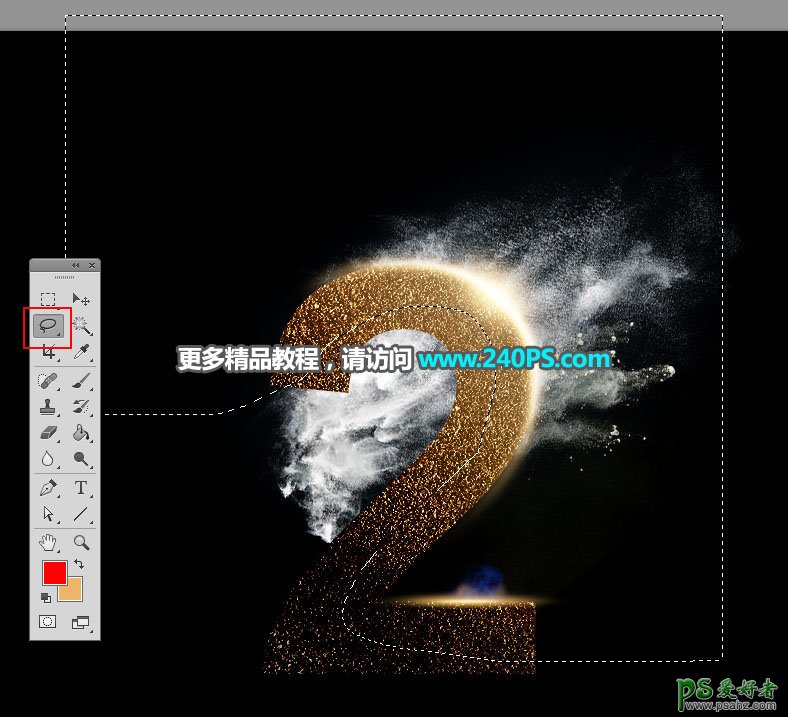

20、现在来调整颜色。选择最上面的图层。

21、创建色相/饱和度调整图层,勾选“着色”选项,然后调成自己喜欢的颜色。
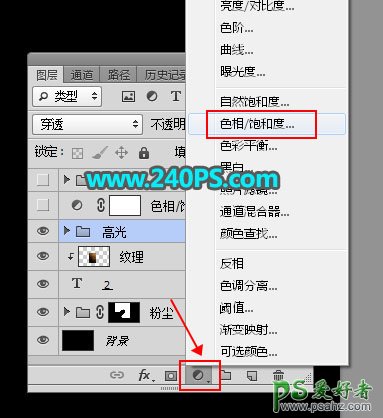
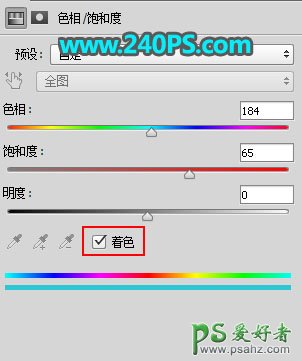
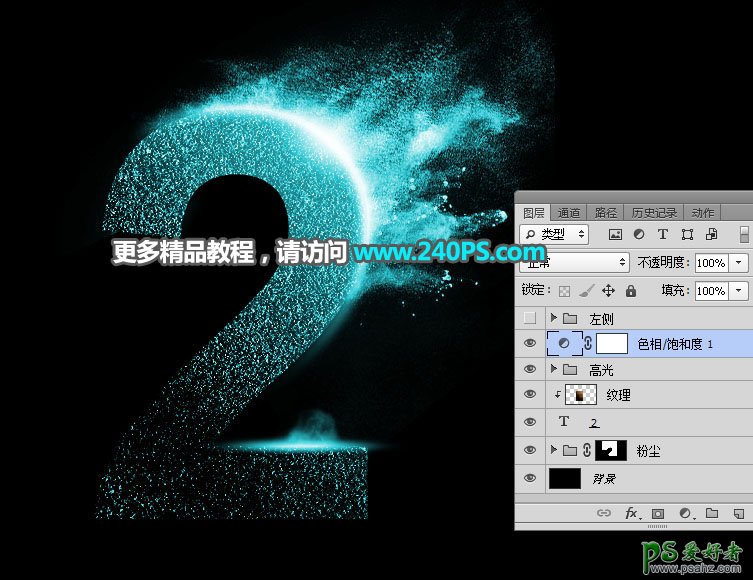
22、现在来制作文字留白区域。新建一个图层,输入同样的文字,稍微小一点,颜色设置为白色,如下图。

23、用矩形选框工具款选文字的左侧部分,然后点击蒙版按钮,添加图层蒙版。
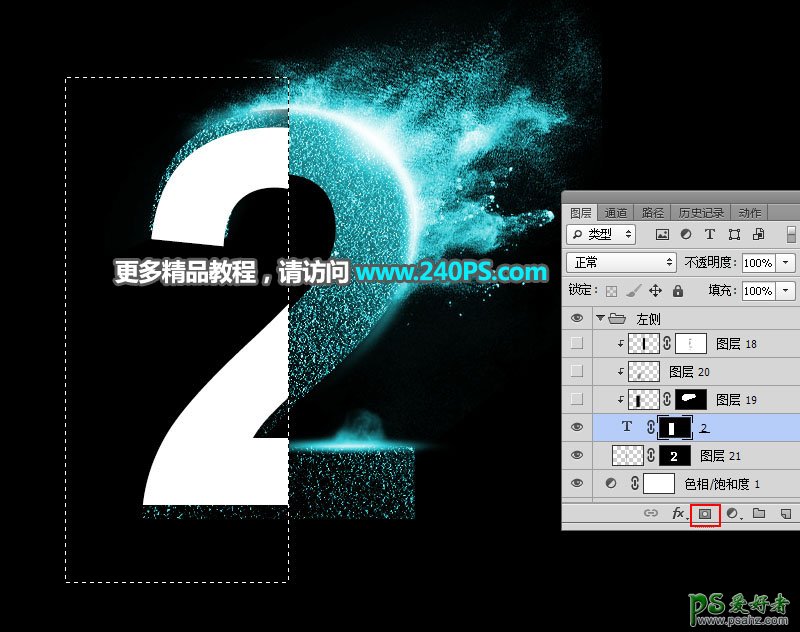
24、用套索工具勾出下图所示的选区,羽化30个像素后填充黑色,取消选区后创建剪切蒙版,如下图。
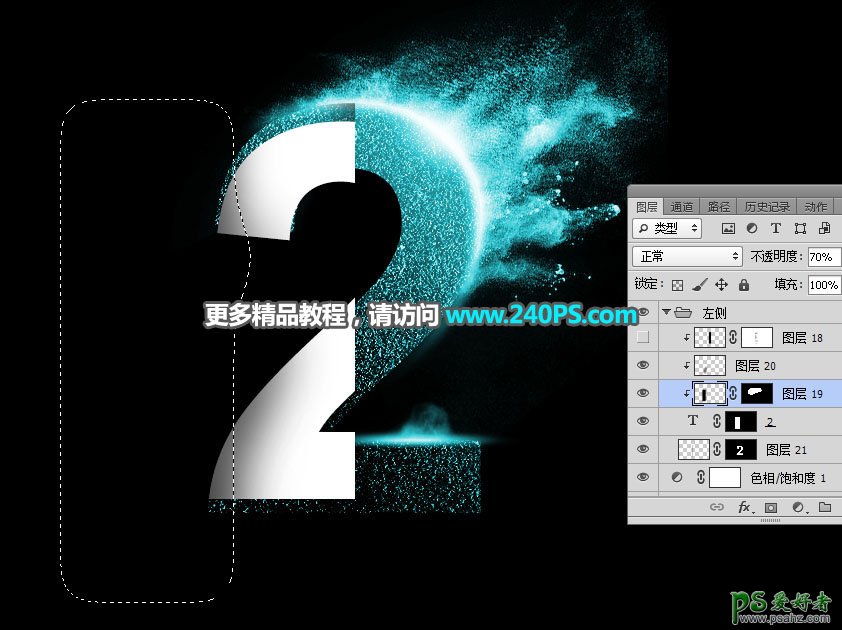
25、文字右侧部分也加上阴影,如下图。


最终效果
