先看效果图

首先打开下图素材。

滤镜>扭曲>球面化滤镜。
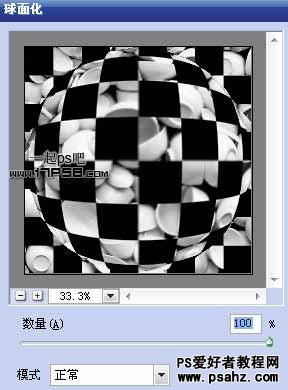
做如下正圆选区。

新建文档1150x630像素,背景做一径向渐变(1e687a和黑色),把刚才的球体拖入文档中。

新建图层2,调出正圆选区,黑白径向渐变。

图层模式强光,然后合并这2个图层,得到图层3。

添加图层样式。

复制图层3,修改图层样式。

效果如下。

将复制层挪到图层3底部,新建图层4,用套索做如下选区,填充白色。

反选,选择图层3,添加蒙版,隐藏其它层,效果如下。

同样方法建新层做如下白色选区。

反选,选择图层3副本,添加蒙版,隐藏其它图层,效果如下。

顶部建新层,填充#0073a8,图层模式减去,底部新建图层7。

选择方头画笔,设置。
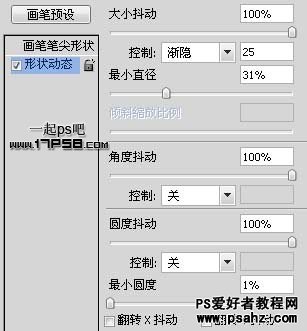

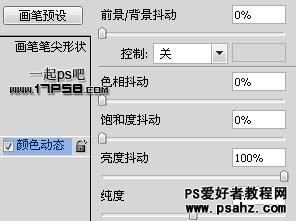
前景色黑色在图层7上涂抹,类似下图效果。

背景之上建新层,用几种颜色涂抹,适当高斯模糊一下,如果有多余部分添加蒙版删除,图层模式颜色减淡(添加)。

最后我调整了碎片的路径,最终效果如下,本ps教程结束。
