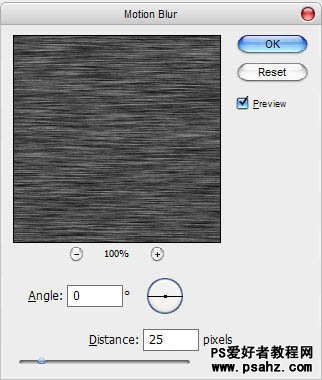最终效果

原图

1、打开原图,执行“滤镜—杂色—添加杂色”,设置单色,平均分布,数量:10%,如图所示。
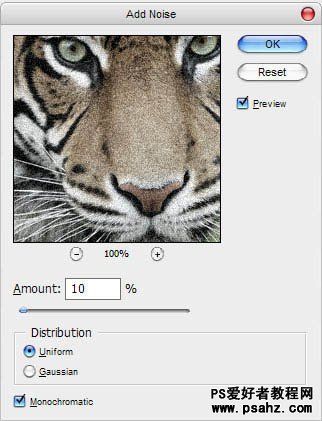

2、执行“滤镜—模糊—高斯模糊”,设置半径为1px,如图所示。
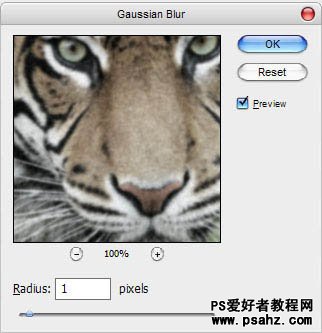

3、执行“滤镜—锐化—智能锐化”命令,设置数量为155,半径为2.3,如图所示。
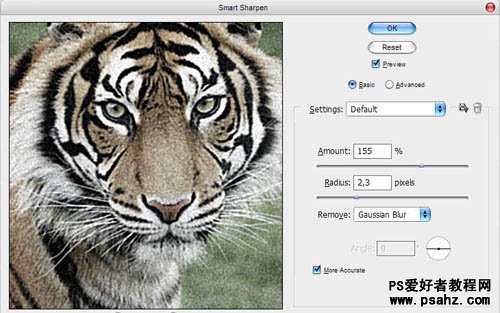

4、创建一个新图层,填充黑色,然后执行“滤镜—杂色—添加杂色”,数量120,平均分布,单色,如图所示。
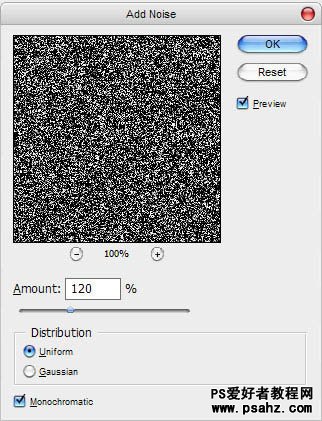
5、设置图层混合模式为滤色,不透明度为50%,效果如图所示。

6、按下Ctrl+J复制一层,得到一个副本图层,然后执行“滤镜—模糊—动感模糊”,角度为90,距离为25,如图所示。
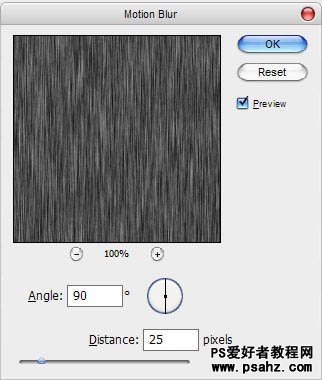

7、执行“滤镜—锐化—锐化”命令两次,效果图所示。

8、选择下面的杂色图层,执行“滤镜—模糊—动感模糊”,设置角度为0,距离为25,如图所示。