

首先打开RAW原图进入ACR,老规矩,镜头校正一下,如图
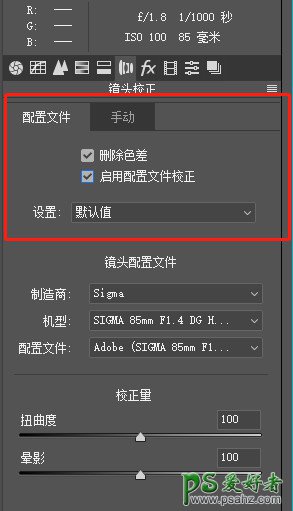
通过观察,原图整体曝光基本正常略暗一点,可适当加一点曝光如图
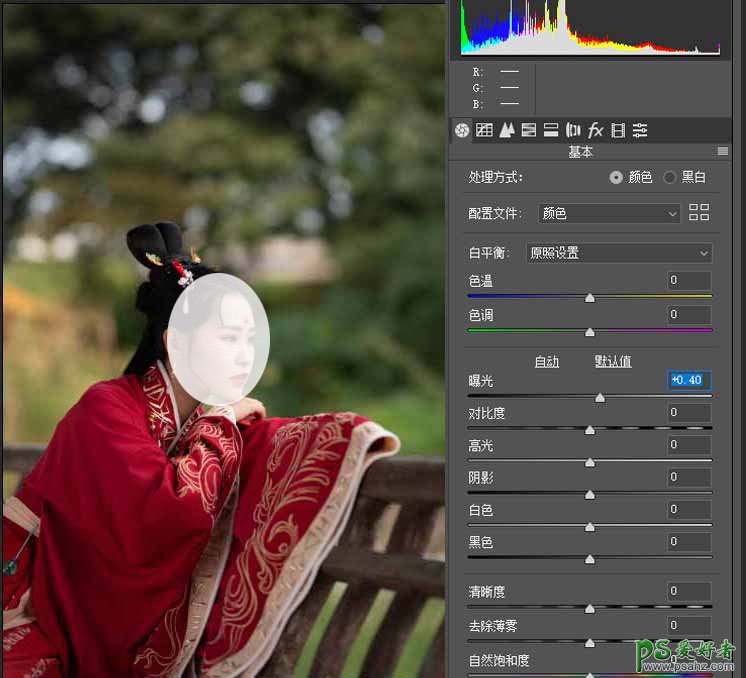
第二步进入HSL,弄懂这一步效果基本就出来了
调整饱和度,减黄、绿、青(根据素材自己调整数值、满意就行)
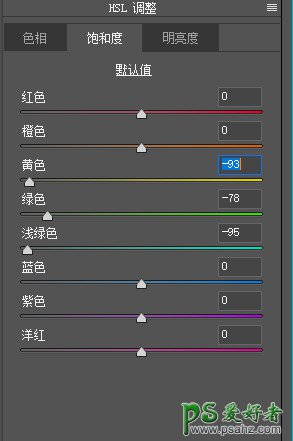
效果如下图

人物后面还有些橙色,可以用调整画笔或者径向滤镜单独调一下,如下图
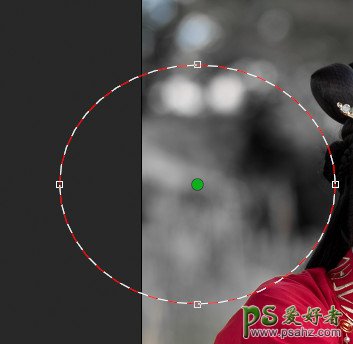
第三步:色调分离,目的是让背景看起来偏青蓝
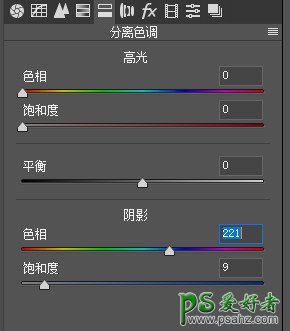
效果如图:

是不是非常非常非常非常非常非常非常非常简单,余下的可进去PS细调
