
1、打开背景素材,新建色相/饱和度调整图层,设置如下图:


2、新建图层并将此图层设为颜色减淡模式。按D键恢复前、背景色为黑色。滤镜—渲染-云彩,尽量将中心部分设为高亮,可以按ctrl+F多试几次。

3、用橡皮擦擦去周围多余的部分,只保留中间部分的高光效果。
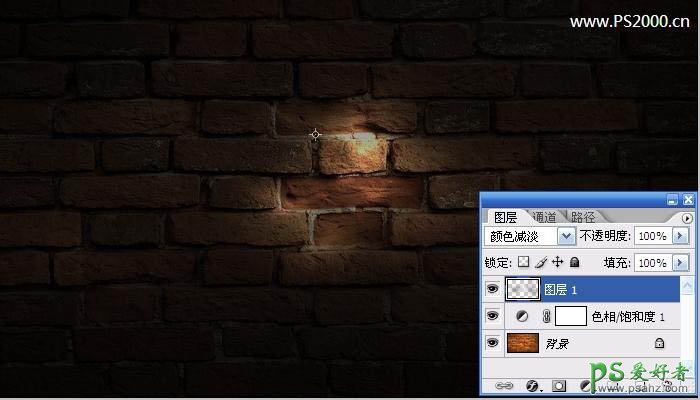
4、输入文字,字体及颜色如下图。

5、将文字图层复制1个备用,暂时隐藏显示。最底层的文字图层高斯模式处理。

6、复制刚刚高斯模糊的图层,滤镜-模糊-动感模糊,角度0,距离250。

7、再复制一个高斯模糊的图层,滤镜-模糊-动感模糊,角度90,距离190。

8、显示最上方的文字图层,依次设置如下图层样式:
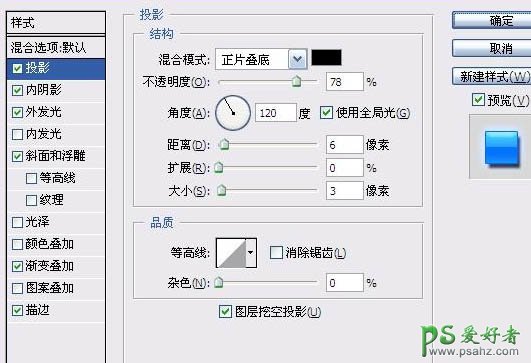
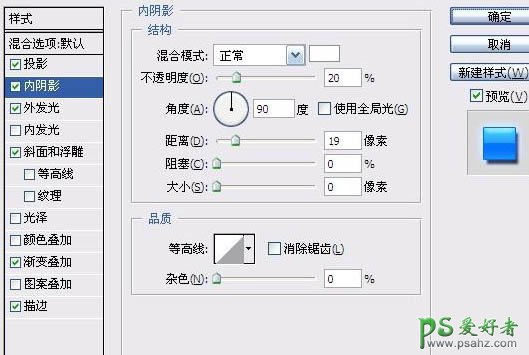
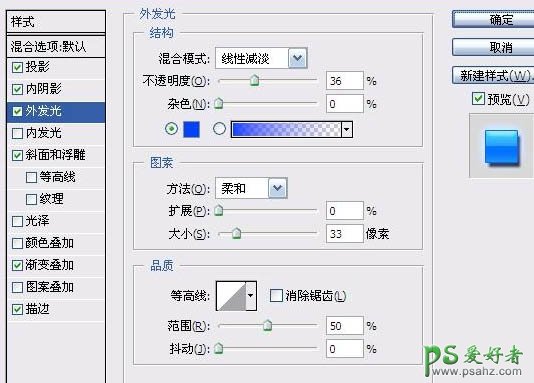
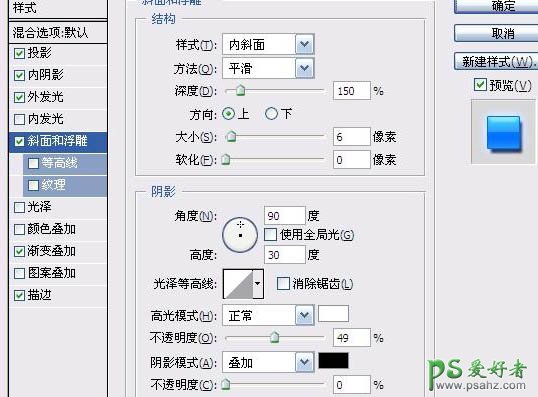
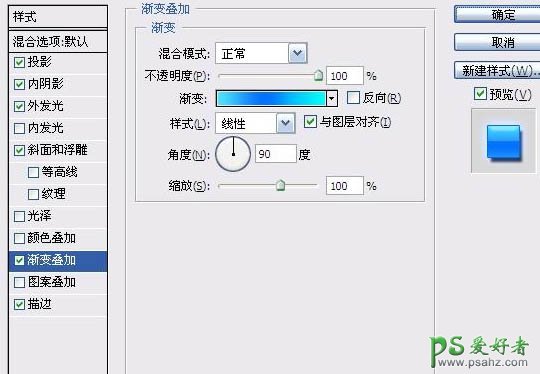
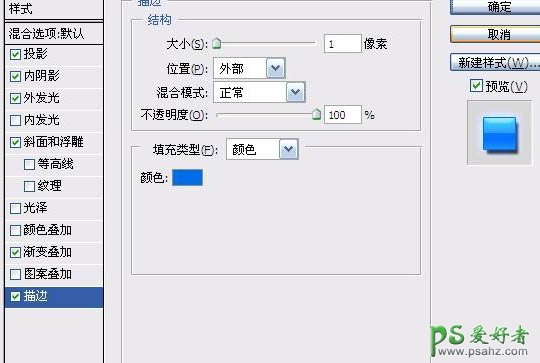
9、合并做动感模糊的那两个图层,调整一下色相,使其发出深蓝光效果:
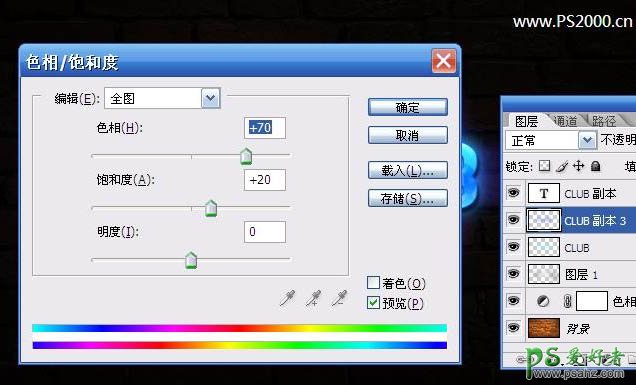
10、最后再添加一些花纹装饰一下。最终效果如下:
