注:本教程使用Adobe Illustrator CS4,但本教程应该也可以使用Illustrator CS的其他版本。
最终的效果
下面是我们要创建的速写字体的一个范例。
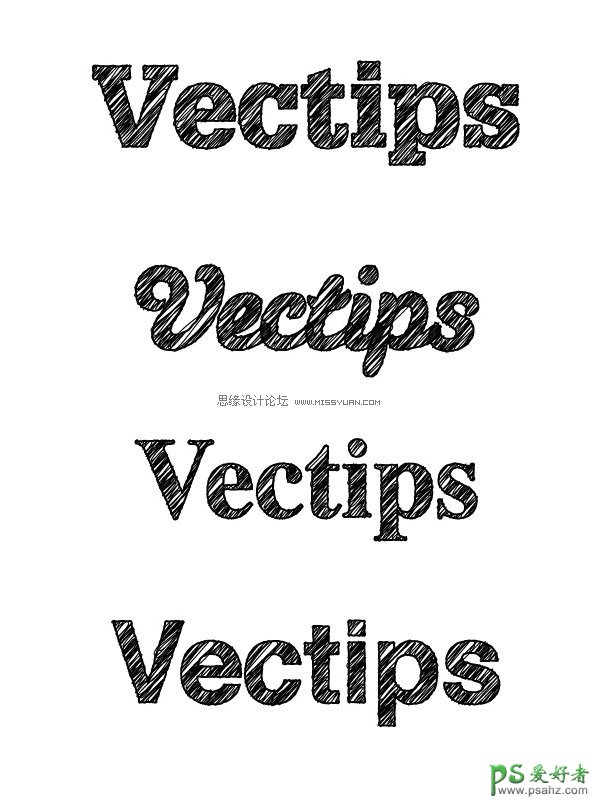
1.新建文档,使用文字工具(T),选择字体输出文本。我使用的是Glypha Black字体就像下面一样。

2.选中文本,去除填色和描边。在下面的步骤,我们会在外观面板里添加描边添加填色,以使描边和填色独立操作。
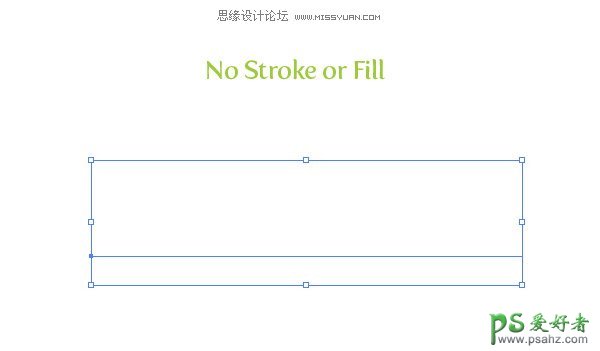
3.选中无填色无描边的文本,打开外观面板里的弹出菜单,选择“添加新填色”。保留默认的黑色填色。
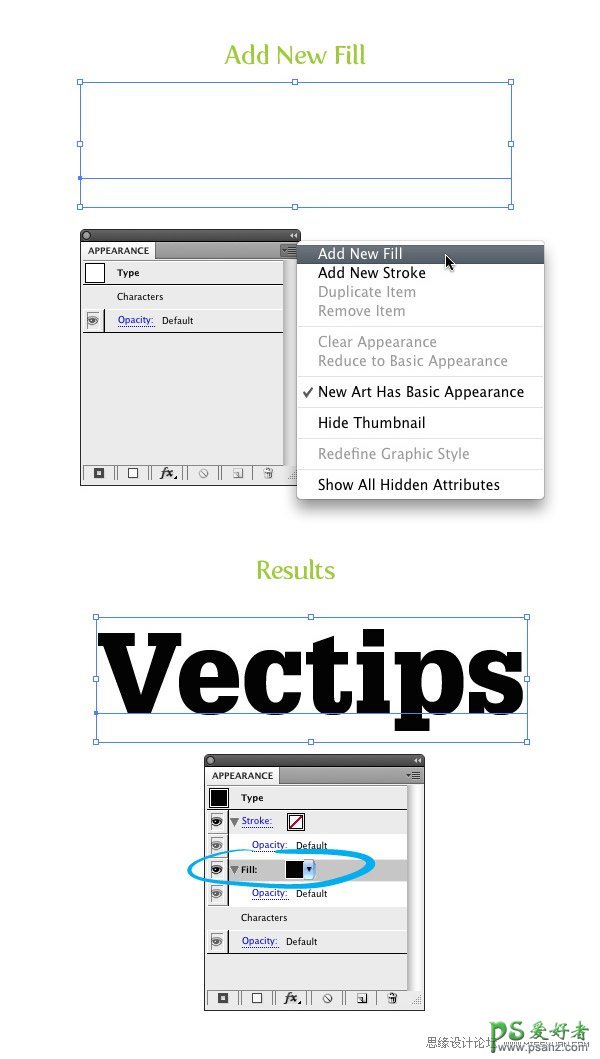
4.在外观面板里选择新填色,执行“效果”菜单>风格化>涂抹。涂抹选项对话框打开后,更改角度:45度,路径重叠:0px,路径重叠变化:2px,描边宽度:1px,曲度:0,曲度变化:50,间距:2px,间距变化:1.5px。
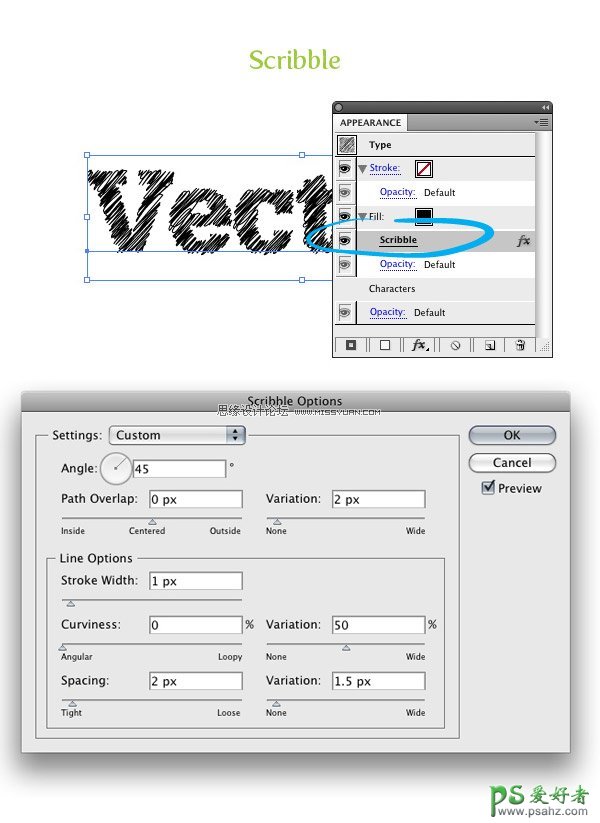
5.选择外观面板里的描边项,填色:黑,描边宽度:2px。
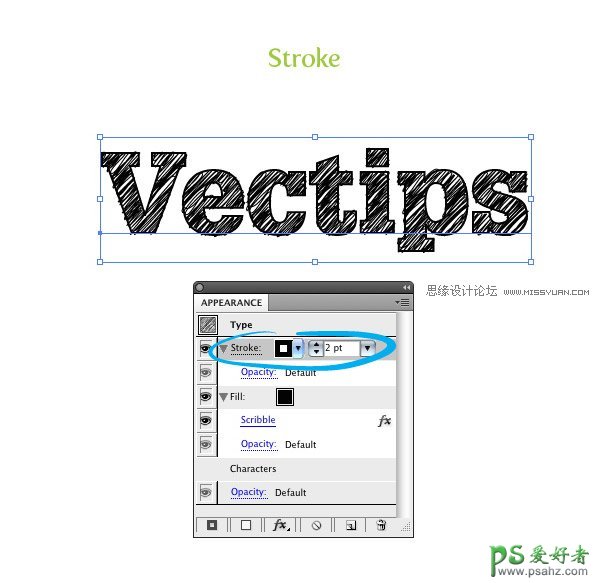
6.外观面板里的描边项仍然是选中的,然后执行“效果”菜单>扭曲和变换>粗糙化。在粗糙化对话框中,更改大小:0.5,选择“相对”单选框,更改细节:30,选择“点”里的“平滑”单选框。这使描边具有一种惆怅的感觉。
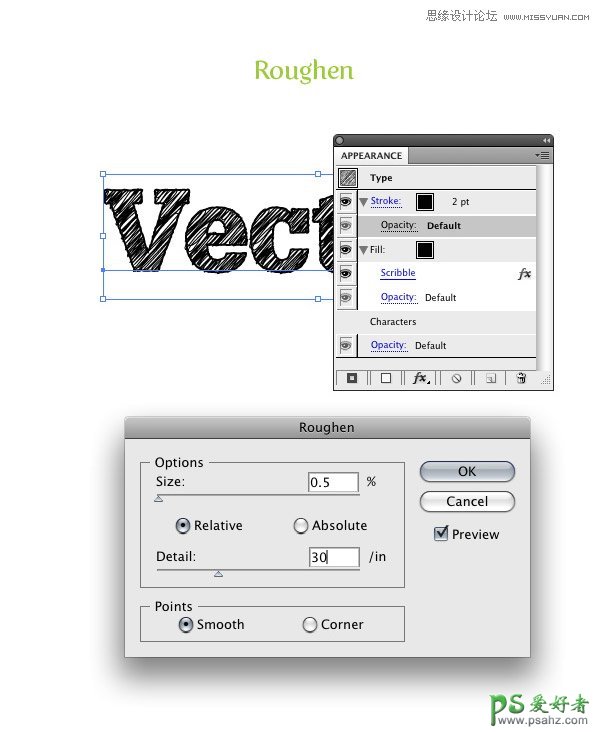
7.现在,我们有了一个自定义的速写字体。而且你可以很方便地编辑修改字体!为了使这个技巧应用的更加广泛,让我们创建一个图形样式,这样我们就可以更快地把这种效果应用到任何字体和文本中去了。首先,选择字体,然后看下外观面板。你可以看到所有的效果都在里面。现在,很简单,按下图形样式面板里的“新建图形样式”按钮。
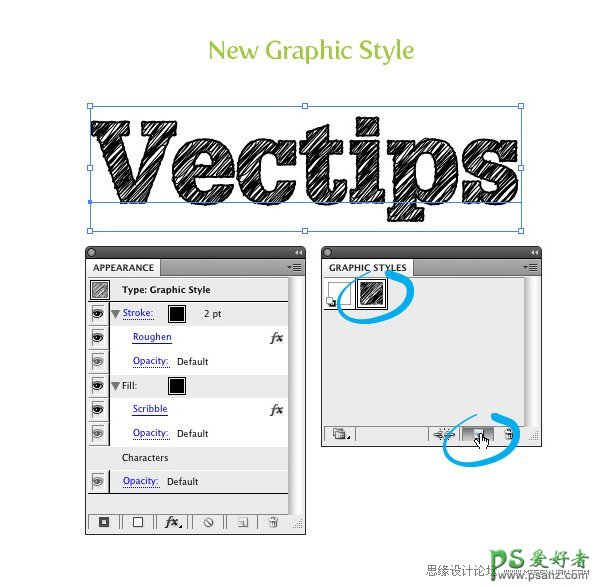
8.现在再输入一些文字,然后更改字体。选择文本,按下新的速写图形样式缩略图,就可以看到非常漂亮的速写效果!
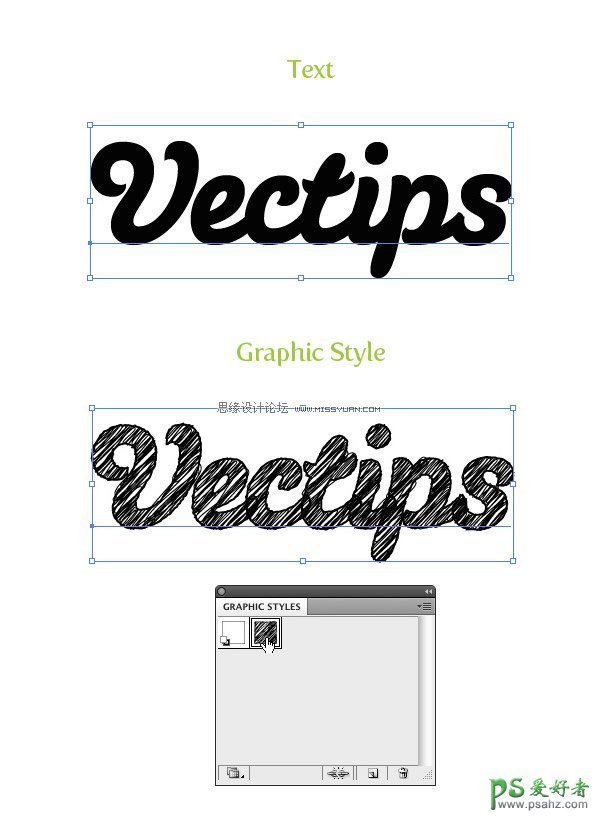
尝试
你可以把速写图形样式应用到其他的对象上。我建议多玩玩涂抹和粗糙化效果里的设置。结合图像评论一下做出的效果。