
最终效果

1、打开素材,图层——新建填充图层——纯色,模式记得设为“正片叠底”。
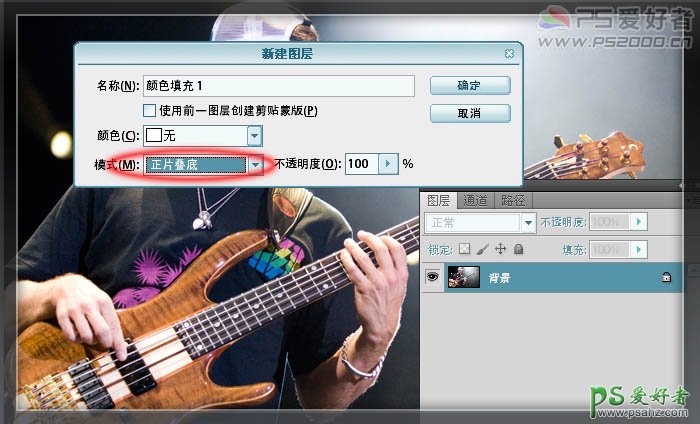
在接下来的窗口设定颜色代码f3d37d。

2、新建色彩平衡调整图层,参数设置如下图。
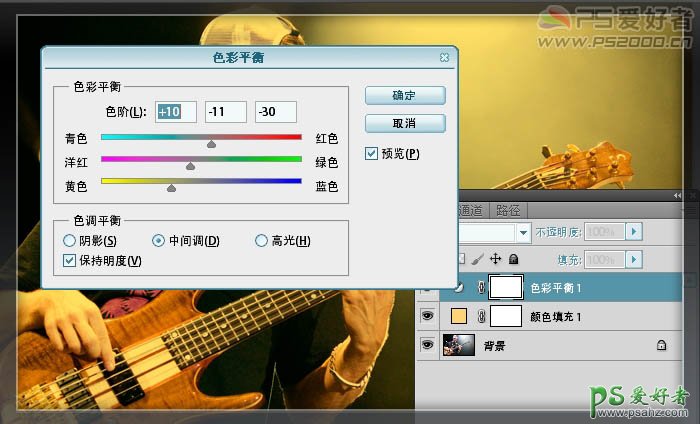
3、再次新建纯色填充图层,混合模式为“颜色加深”,不透明度50%。
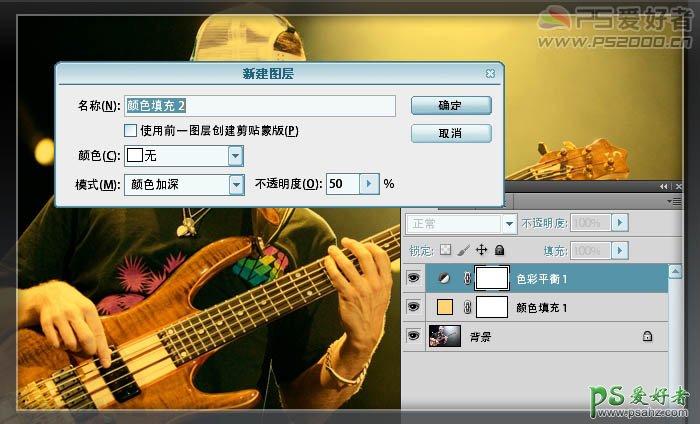
颜色代码ffc7c7。
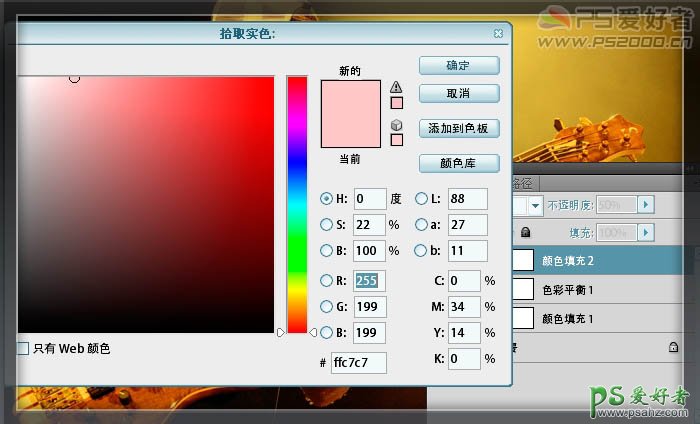
4、新建可选颜色调整图层,对红,黄及中性色调整,参数设置如下图。
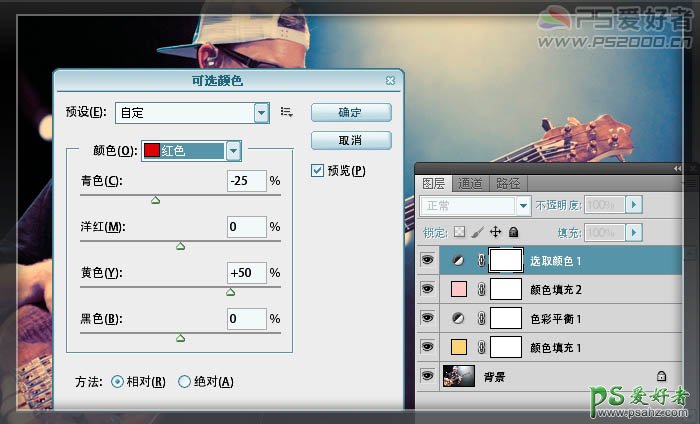
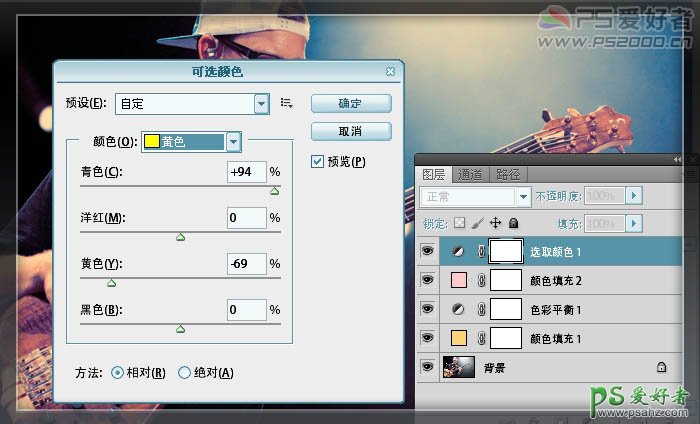
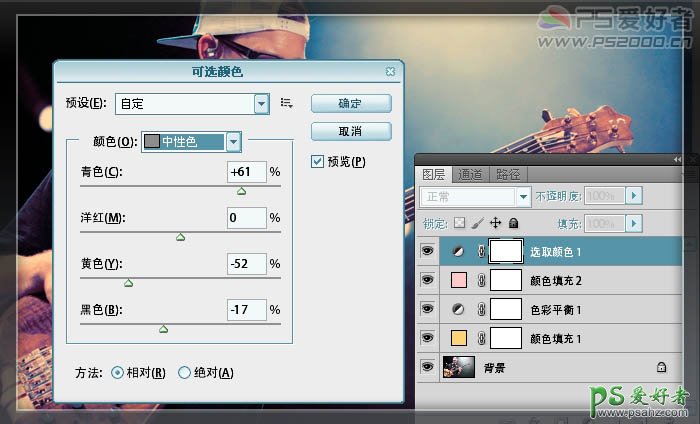
5、将此调整图层设为“滤色”模式。
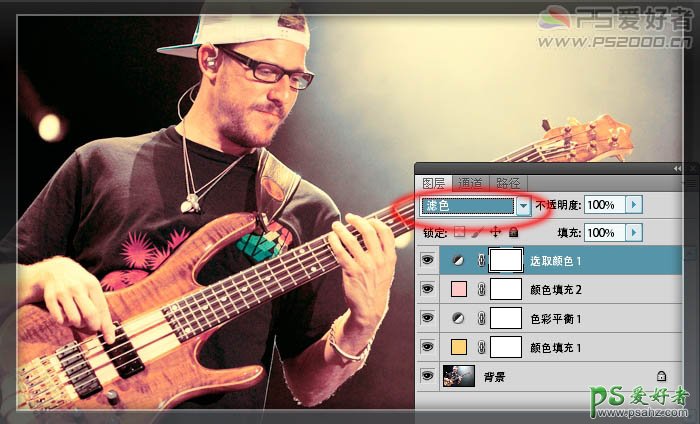
6、新建色相/饱和度调整图层,设置如下。
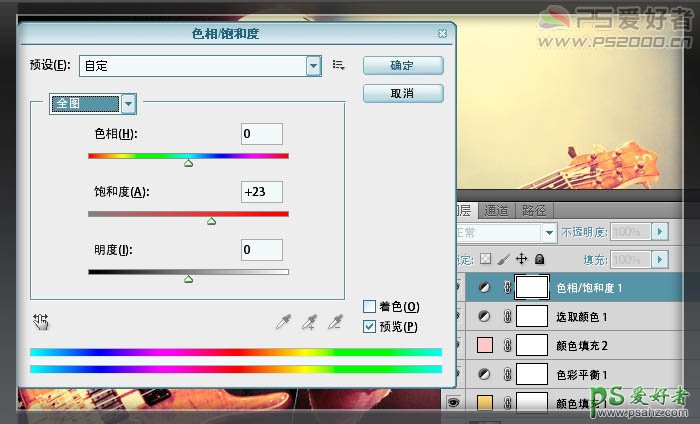
7、再次新建纯色填充图层,模式“颜色加深”,不透明度35%。
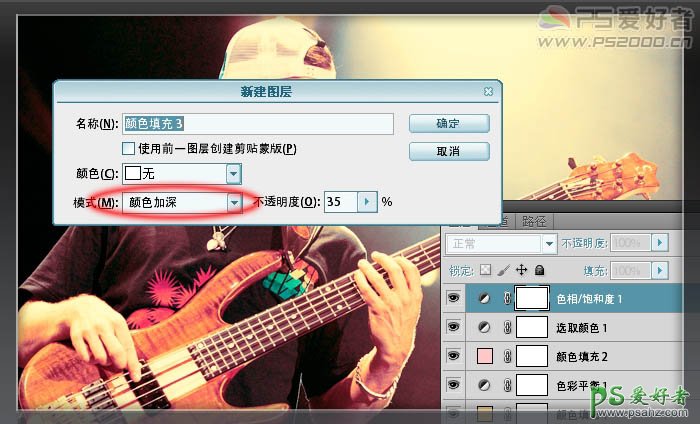
颜色代码d2d7da。

8、新建可选颜色调整图层,调整中性色通道即可。
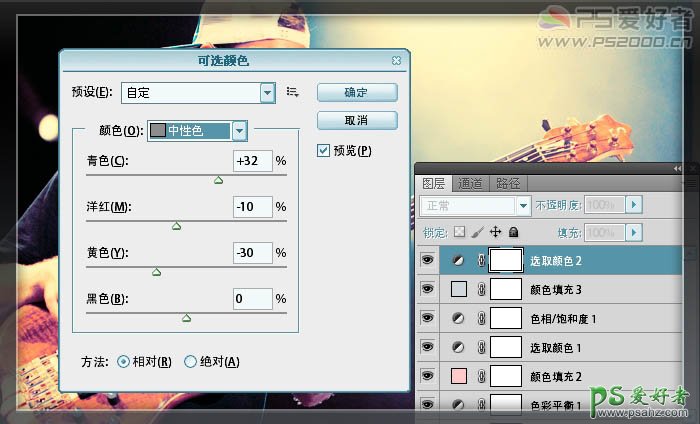
9、在最顶层按ctrl+shift+alt+E盖印图层,执行:滤镜 > 锐化 > USM锐化,数值自定。
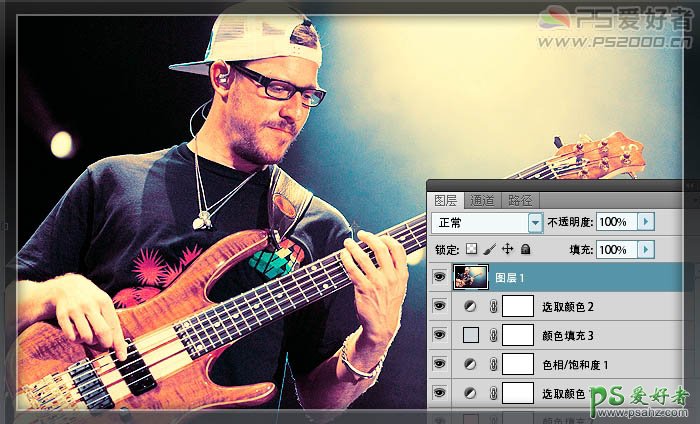
最终效果:
