最终效果


1、打开原图素材,创建可选颜色调整图层,参数设置如图1,2,效果如图3。
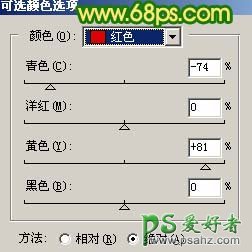
<图1>

<图2>

<图3>
2、创建色相/饱和度调整图层,对绿色进行调整,参数设置如图4,效果如图5。

<图4>

<图5>
3、创建可选颜色调整图层,参数设置如图6,效果如图7。
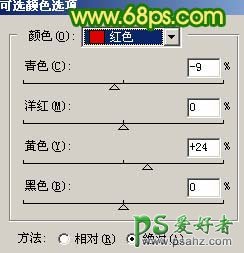
<图6>

<图7>
4、创建曲线调整图层,参数设置如图8,9,效果如图10。
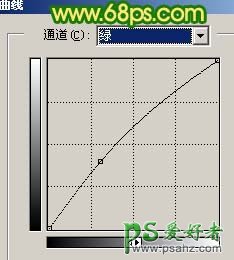
<图8>

<图9>

<图10>
5、按Ctrl + Alt + ~ 调出高光选区,新建一个图层填充颜色:#FBE690,图层混合模式改为“正片叠底”,图层不透明度改为:30%,效果如下图。

<图11>
6、新建一个图层,按Ctrl + Alt + Shift + E 盖印图层。执行:滤镜 > 模糊 > 高斯模糊,数值为5,确定后把图层混合模式改为“柔光”,图层不透明度改为:30%,效果如下图。

<图12>
7、创建通道混合器调整图层,对蓝色进行调整,参数设置如图13,效果如图14。
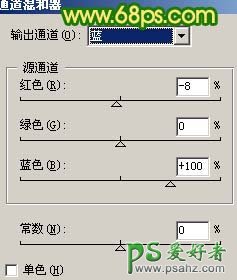
<图13>

<图14>
8、创建可选颜色调整图层,参数设置如图15,16,效果如图17。
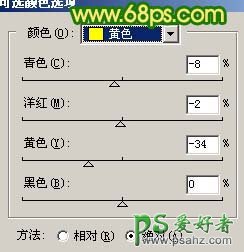
<图15>
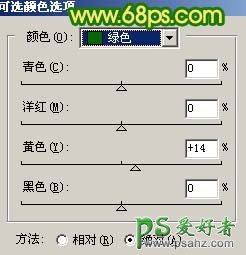
<图16>

<图17>
9、创建通道混合器调整图层,对蓝色进行调整,参数设置如图18,效果如图19。
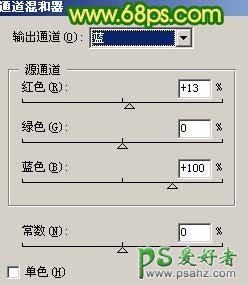
<图18>

<图19>
10、新建一个图层,盖印图层,图层混合模式改为“正片叠底”,图层不透明度改为:20%,效果如下图。

<图20>
11、最后整体调整下颜色和细节,完成最终效果。

<图21>