今天我们教大家学习一篇创意时尚的玻璃酒杯合成教程实例,photoshop合成浮在花海中的创意玻璃杯子效果教程。
效果图:

第1步 创建新文件,RGB色彩,分辨率为1680 × 1050像素的新文件。
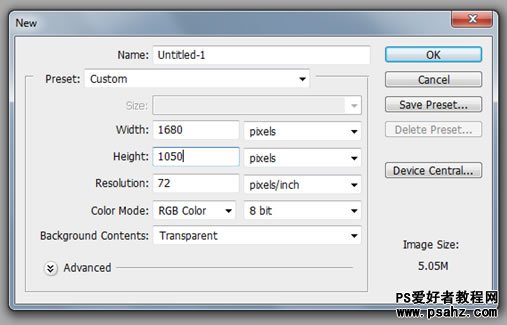
第2步 选择的渐变工具(G),创建下面的梯度和点击拖动它象下面这样。
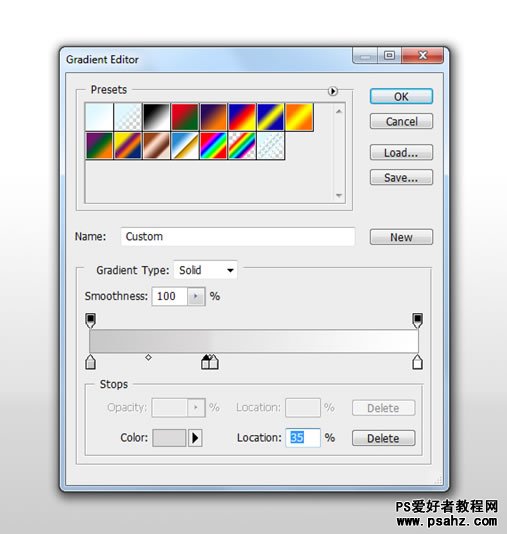
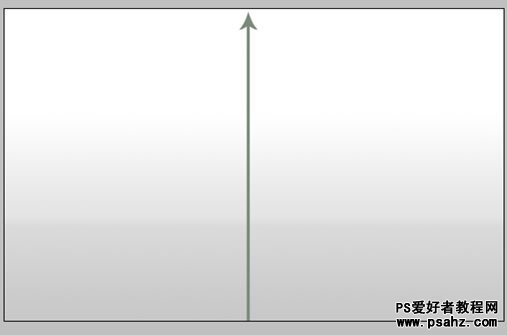
效果图:

第1步 创建新文件,RGB色彩,分辨率为1680 × 1050像素的新文件。
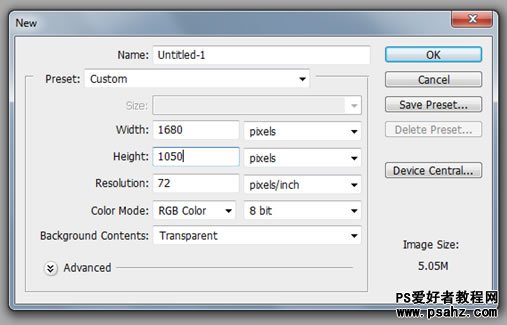
第2步 选择的渐变工具(G),创建下面的梯度和点击拖动它象下面这样。
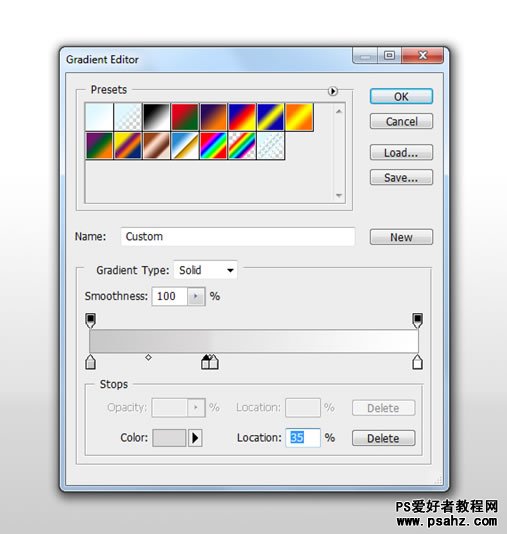
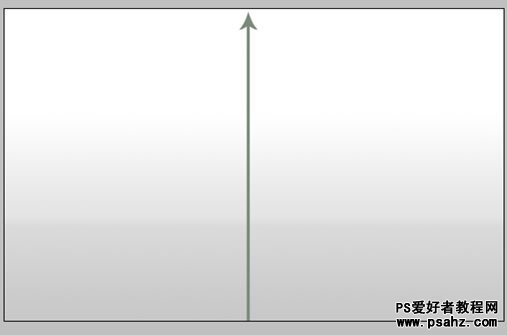
第6步 重复步骤4以使看起来像柠檬以下。 去图像“调整”亮度/对比度,并使用以下设置。
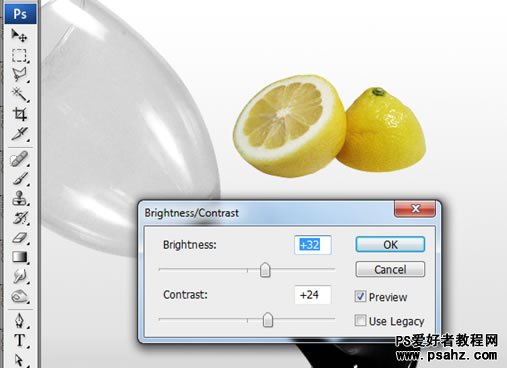
步骤7 用选择工具(V)时,按住Alt键并单击,拖动到右侧。 然后按ctrl + T将进入自由变换模式,使之更小。

第8步 创建柠檬更多的拷贝,但请记住,使它们更小,更遥远的,他们彼此进一步从玻璃中。

第9步 打开“叶子”的图片。 抓斗的裁剪工具(C)和裁剪图像离开了框架。 双击在图层调色板(中七)锁定和点击OK。 转到频道窗口(窗口“>频道)右键
点击蓝色通道,然后选择”复制通道“。
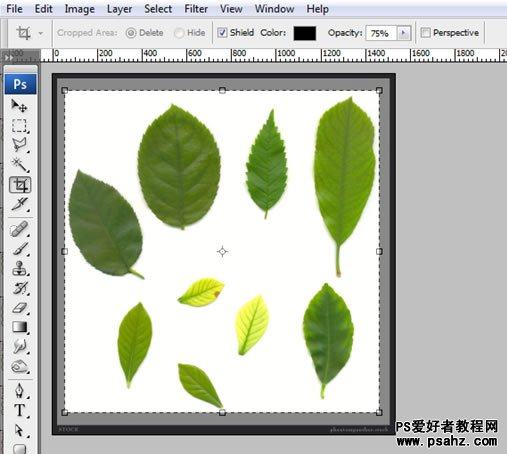
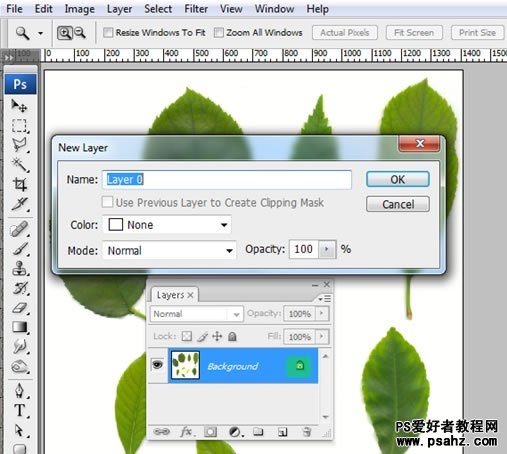
第10步 去图像“调整”曲线。 象下面这样的调整曲线。 然后到图像“调整”水平,并使用以下设置。 重复此消失,直到阴影(分别为半色调)完全。
如果你看到的锯齿状边缘,那么你已经有些过头了。
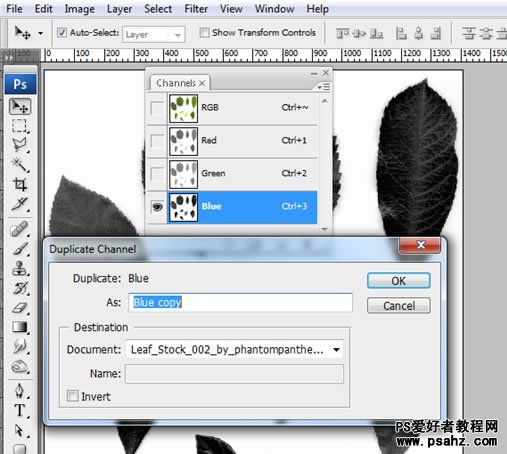
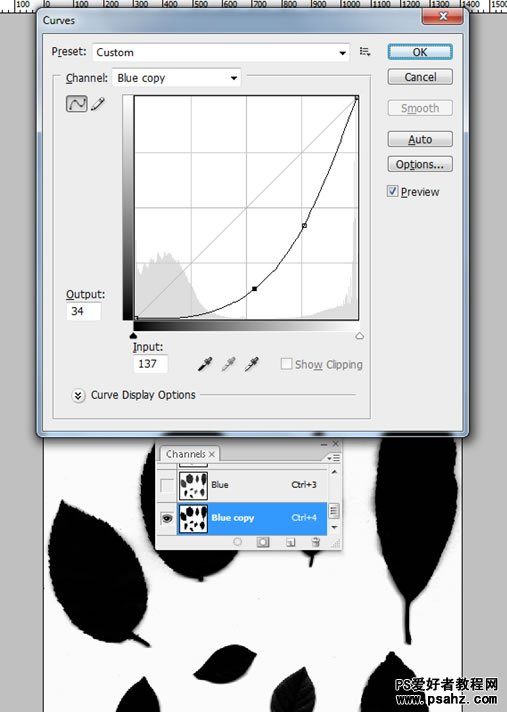
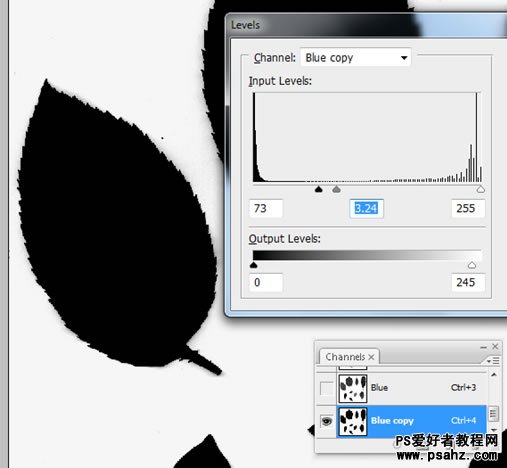
第11步 Ctrl +单击“蓝副本”通道的缩略图,回到图层面板(F7键),点击删除。
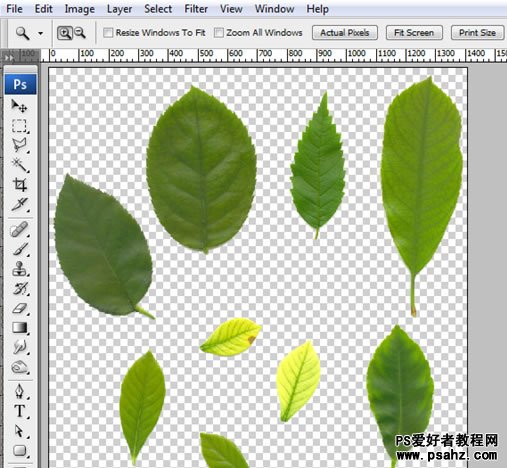
步骤12 用多边形套索工具(L)选择一片叶子。 复制并粘贴到我们的文档。 按CTRL + T将进入自由变换模式,调整大小和位置,象下面这样。
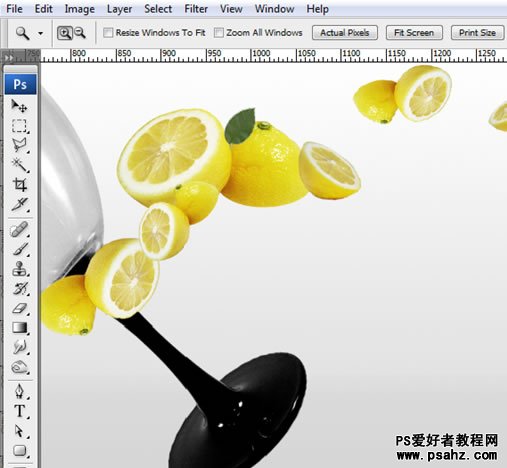
第13步 用选择工具(V),按住Alt键并单击拖动叶的多个副本。 调整大小和旋转,以适应每个场景。
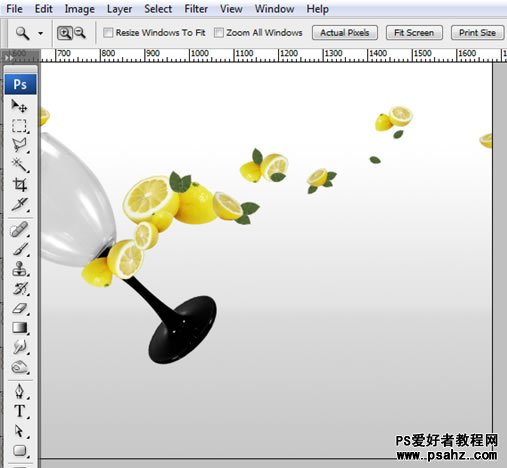
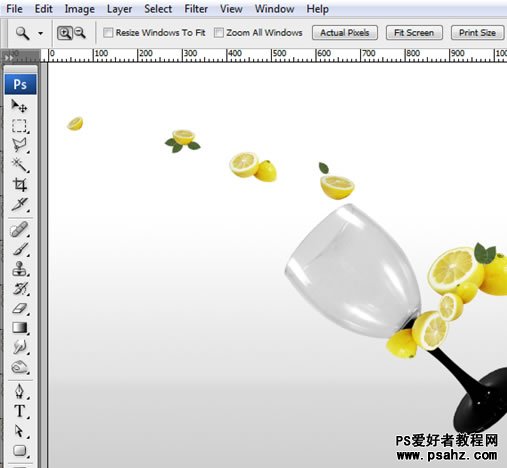
第14步 打开“植物”的图片。 用魔术棒工具(W),单击背景和命中删除。用橡皮擦工具(E)和清理其余地区。
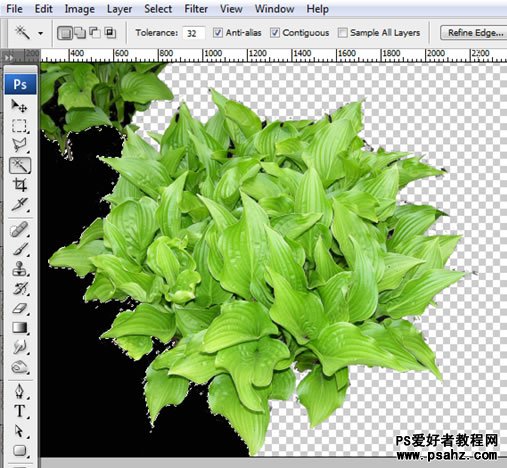
第15步 用多边形套索工具(L),选择的叶子部分,将其复制(CTRL + C键),回到我们的文件,并将其粘贴(CTRL + V键)。 调整其大小和旋转,以适应象下面这样。
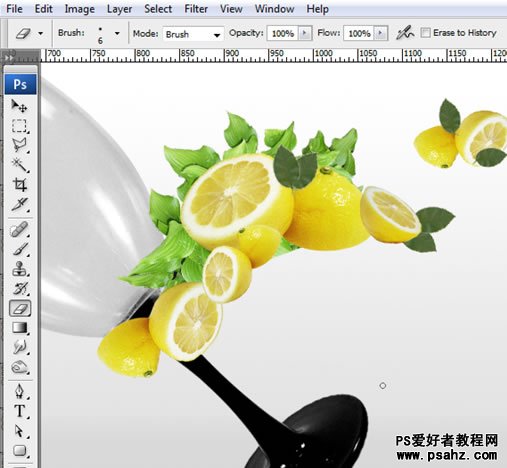
第16步 创建副本,我很喜欢柠檬一样。
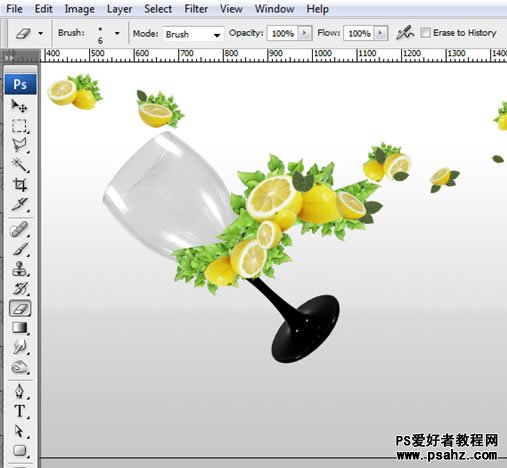
第17步 用路径工具(P),设置形状上,并绘制一个形状像下面。
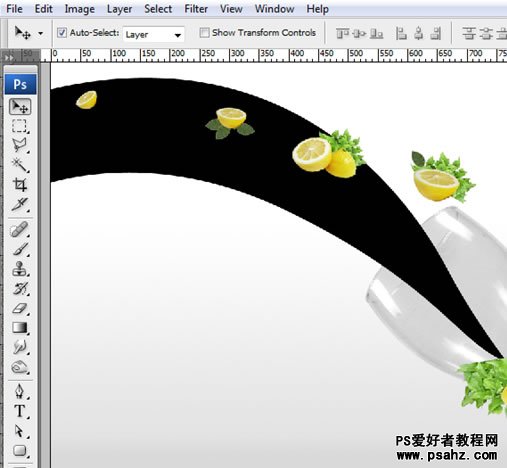
第18步 在图层面板中(F7键),选择刚刚创建形状图层,然后双击“图层”,并选择混合选项。 使用以下设置。 点击确定。
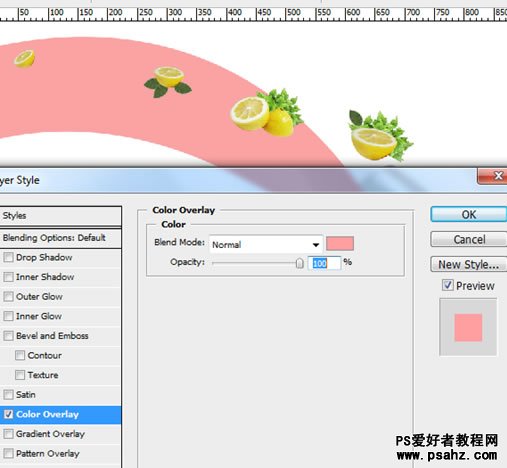
第19步 右键单击该形状图层的矢量蒙版,选择“栅格化图层”。
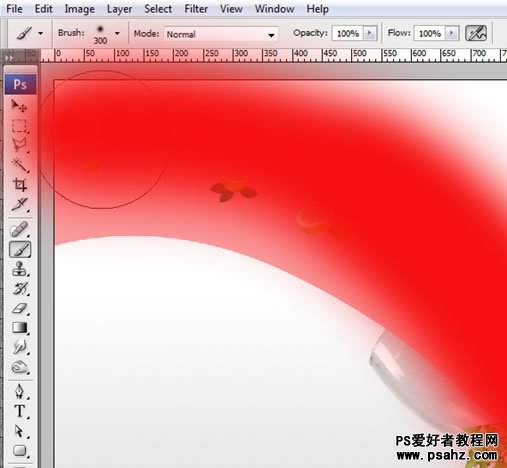
步骤20 转到图层“>图层蒙版>”显示所有。 然后抓住画笔工具(B),设置硬度为0%,选择图层蒙版,确保前景色为黑色,油漆所示的区域。
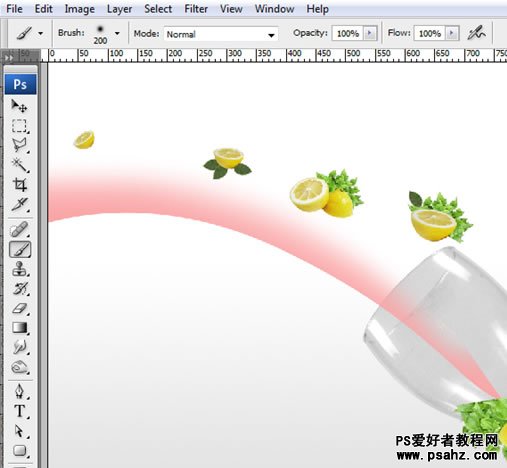
步骤21 去层>“复制图层(Ctrl + J键)。 按CTRL + T将进入自由变换模式和点击拖动旋转中心到边框的右下角。 然后顺时针旋转了一下。 按下回车键。
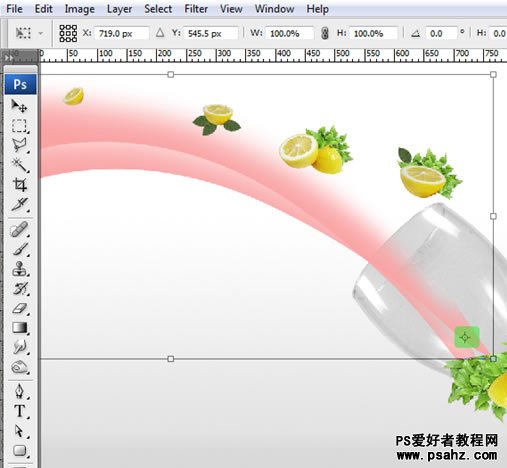
步骤22 双击“外汇”附近的图层缩略图图标。 改变“颜色叠加”颜色为浅橙色。 点击确定。 然后按ctrl + J复制图层。
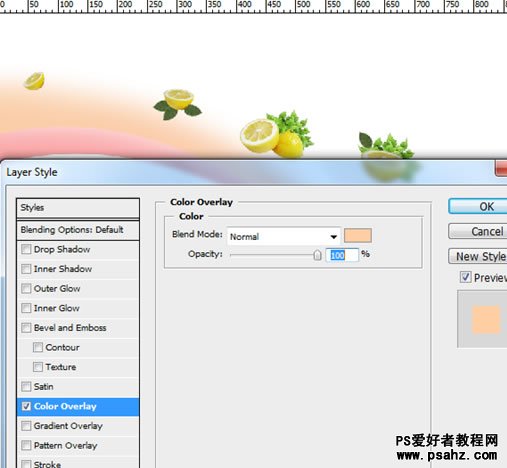
步骤23 重复步骤21-22多个颜色形状:黄色,绿色。 (是的,你猜对了,我想创建一个彩虹。)

步骤24 选择所有的形状图层创建至今,按CTRL + G)到放置在一个层组中。 双击该图层组的标签,并重新命名为“彩虹左”。
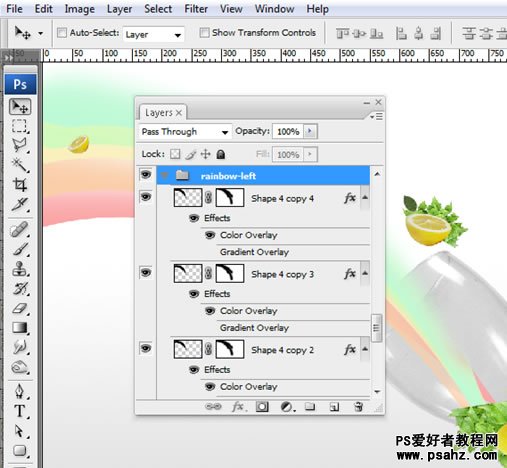
步骤25 重复步骤17-24为下面的形状。
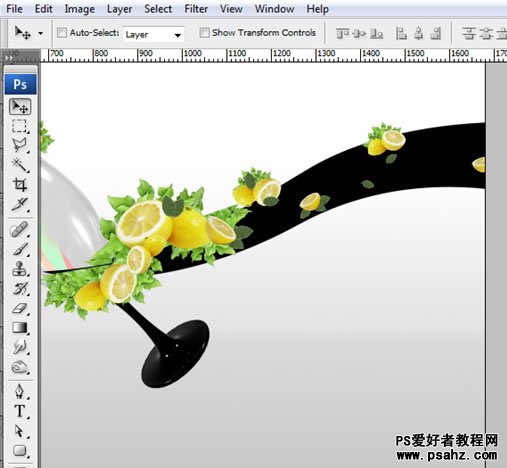
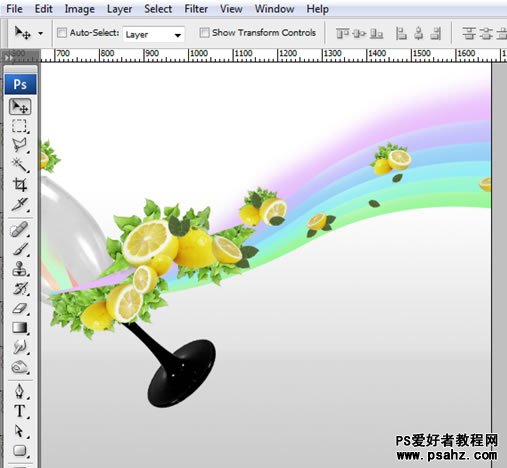
步骤26 选择所有的形状图层和创建25步后按CTRL + G)到放置在一个层组中。 双击该图层组的标签,并重新命名为“彩虹的权利”。
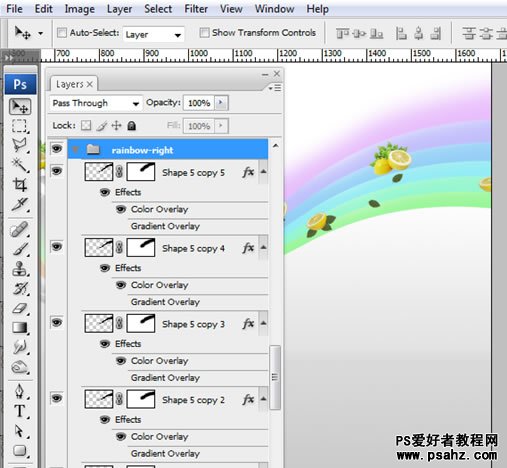
步骤27 打开“白云笔刷”。 只要双击。ABR的文件,它会加载到Photoshop他们。 去层>“新建”>层(按Ctrl + Shift + N)的。
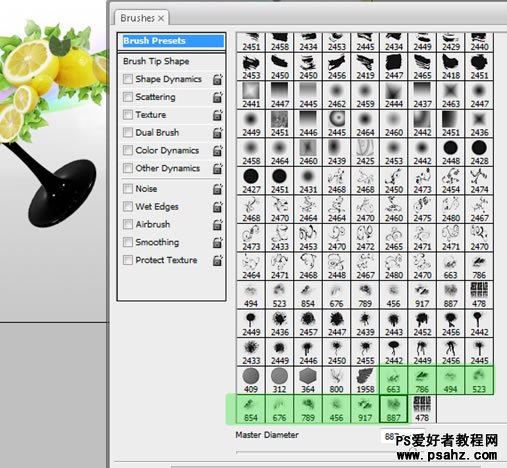
步骤28 用画笔工具(B),打研发,则X(复位前景色和背景色之间和交换机),选择一个云画笔和颜色,在彩虹之上。 尝试不同的刷子。


步骤29 用钢笔工具(P)画象下面这样的形状。 然后转到图层面板(F7键),双击“图层”按钮并选择“混合选项”。 使用以下设置。

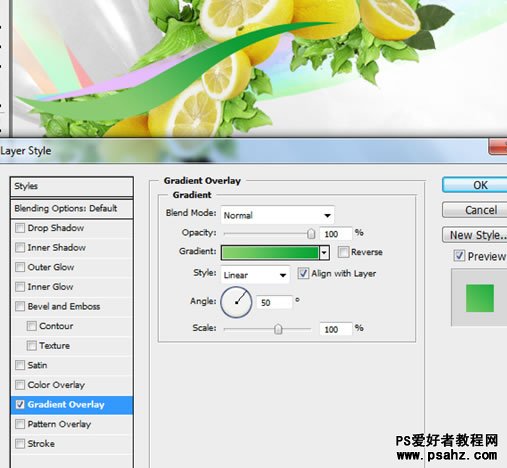
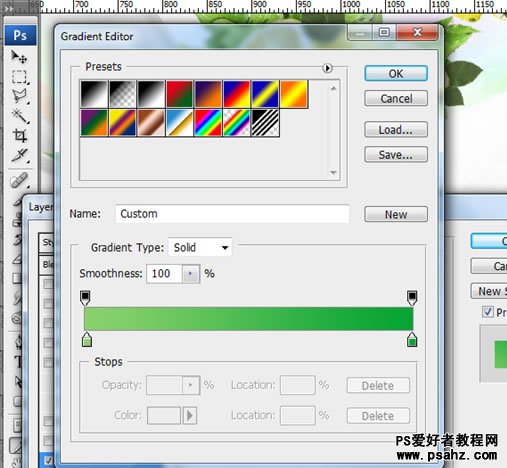
步骤30 用选择工具(V),按住Alt键并单击拖动它来创建多个副本。 调整和反映他们的类似下面的图片。
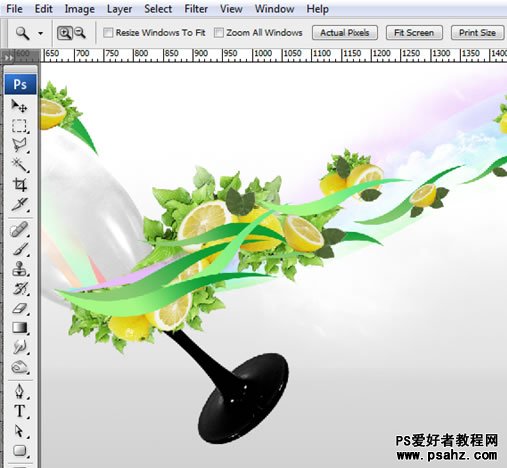
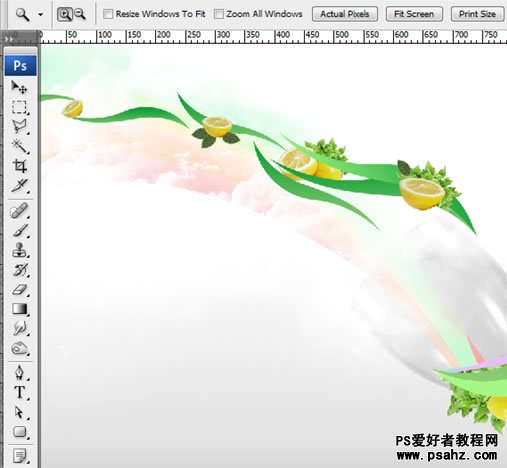
步骤31 创建一个新层(按Ctrl + Shift + N)和地点下方的“彩虹左”图层群组。 现在用画笔工具(B),选择一个云画笔,前景色设置为天蓝色光线和油漆的一些云。
与刷不同的不透明度实验,添加更多的观点。

步骤32 用选择工具(V),选中“自动选择”复选框,并点击玻璃。 然后按ctrl + G到放置在层群组。 双击其名称,并重新命名为“玻璃”。
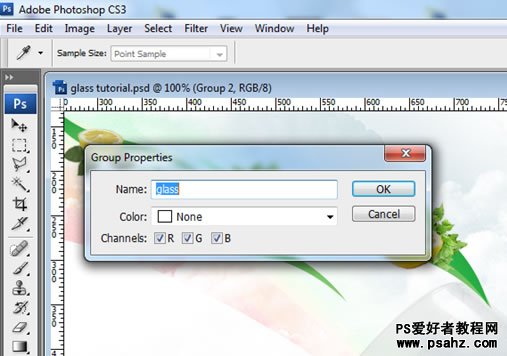
步骤33 用路径工具(P),设置路径,并追查杯的一部分,就像玻璃下面。 然后右键单击>“作出选择。 切换到矩形选框工具(M),然后右键单击>“层通过复制。
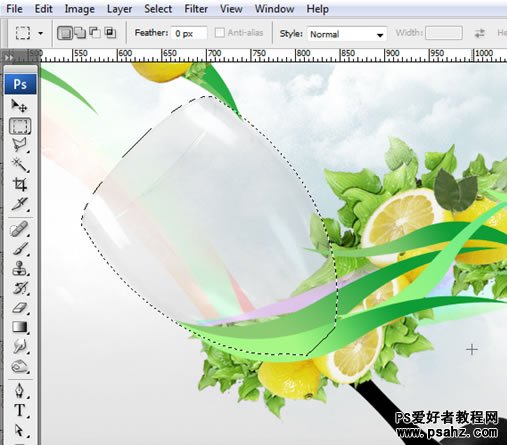
步骤34 复制这个图层(Ctrl + J键),按Ctrl +单击新创建的图层载入选区,然后去选择“>修改”>合同。 将它设置为4像素,点击确定。 随手删除,
并设置混合模式为叠加,填充为0%。 也可以点击的“外汇”按钮,选择“混合选项”。 使用以下设置。
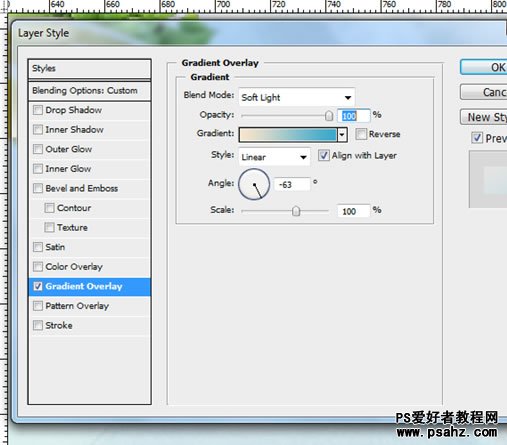
步骤35 用选择工具(V),然后选择下方的当前层。 去图像>调整“>”色相/饱和度。 给它一个天蓝色色调(使用下面的设置)。

步骤36 再抠出柠檬,并贴到我们的画面中。
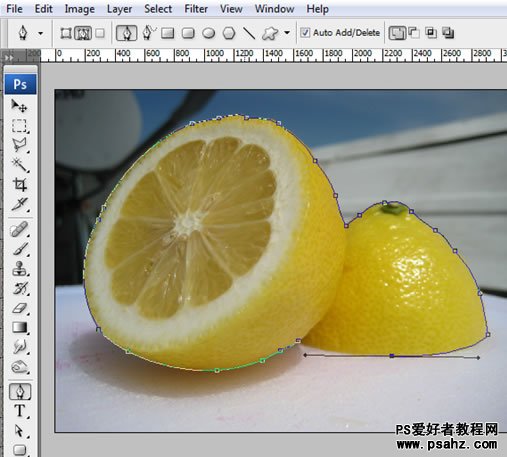
步骤37 调整其大小,去图像>调整“>”亮度/对比度。 使用下面的设置或相似的。
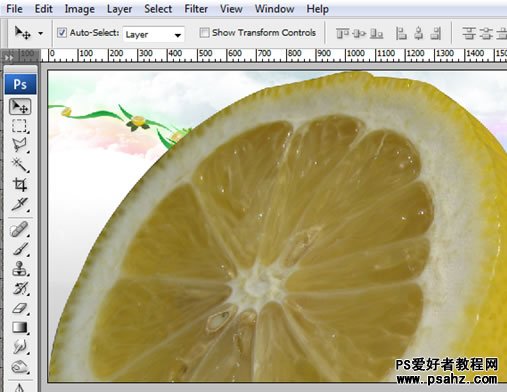


步骤38 用钢笔工具(P),设置路径和通过复制层的左半边它的柠檬。 然后点击按Ctrl + T,右键单击>“水平翻转,并把它象下面这样。

步骤39 用橡皮擦工具(E),设置硬度为0%和擦除图像中所示的一部分。 设置填充为25%。
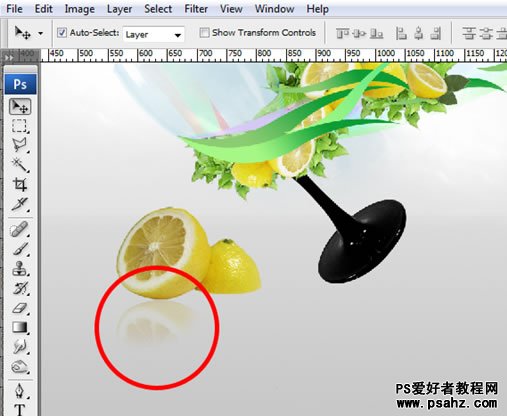
步骤40 重复步骤38-39为柠檬的右侧,但只有一半的副本,它反映了水平,重复的复制(CTRL + J)和反映其垂直。 还做玻璃一样的。
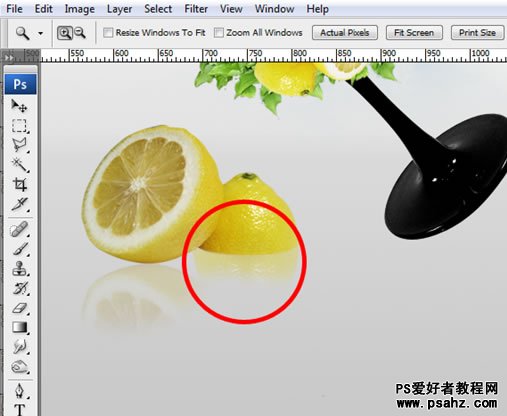
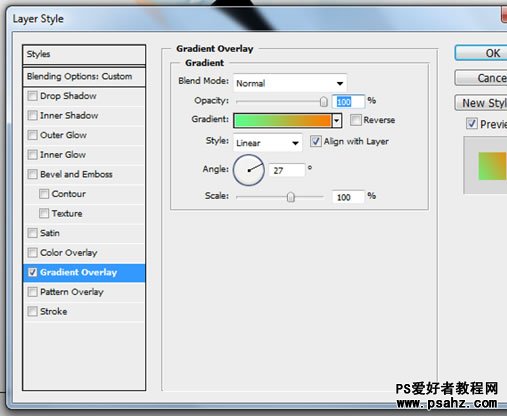
步骤41 打开包84和花矢量点击拖动到我们的画花卉之一。 在图层面板中(F7键),点击“外汇’按钮,选择”混合选项“。 使用以下设置。 使用选择工具(V)和ALT +单击以放置花的副本。
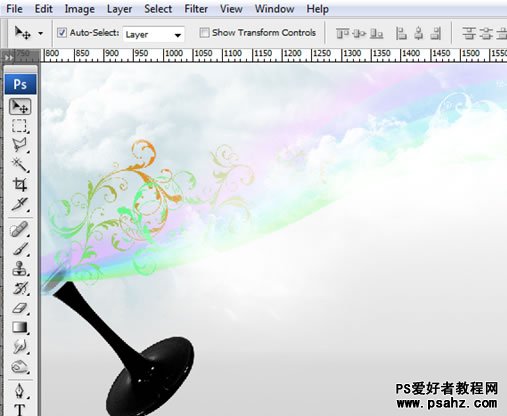
步骤42 用选择工具(V),检查自动选择框,并选择玻璃。 抓斗的路径工具(P),设置它的形状和微量元素如低于玻璃的边缘。 给它一个不错的,天空的蓝色。
点击按Ctrl + T,旋转,并使其适合象下面这样。 设置填充为50%。
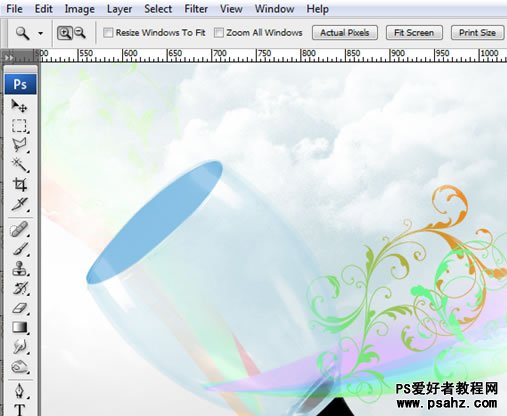
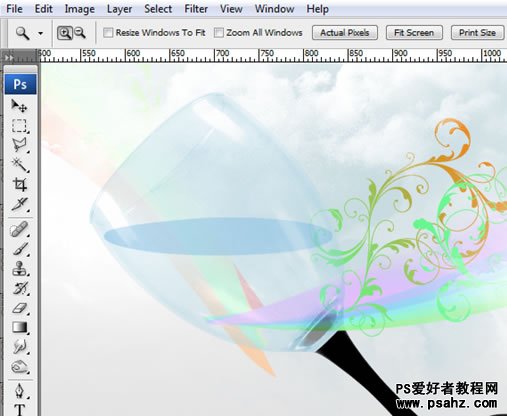
步骤43 重复步骤43,但使用下面的设置。 打开“鱼”的图片。 抓斗的路径工具(P),设置路径,并追查鱼。 然后右键单击>“作出选择。 复制它(按Ctrl + G)的,
到我们的文件,并将其粘贴(CTRL + V键)。 调整大小以适合玻璃,使它看起来像它在碗里的。 这样做的沙子一样的。
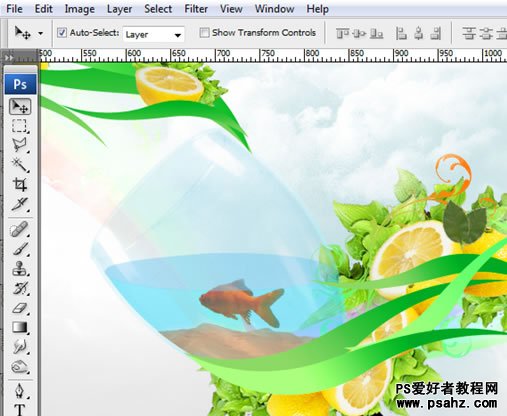
步骤44 选择最上面的一层,进入“图层>新调整图层”>色相/饱和度。 使用以下设置。
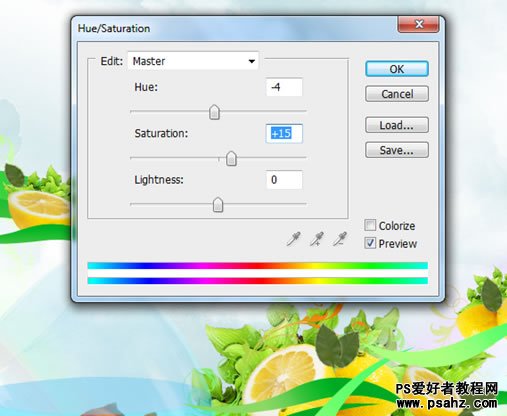
步骤45 选择所有作品按Ctrl + A),复制合并(按Ctrl + Shift + C)和粘贴(CTRL + V键)。

步骤46 进入“滤镜>锐化>”锐化。
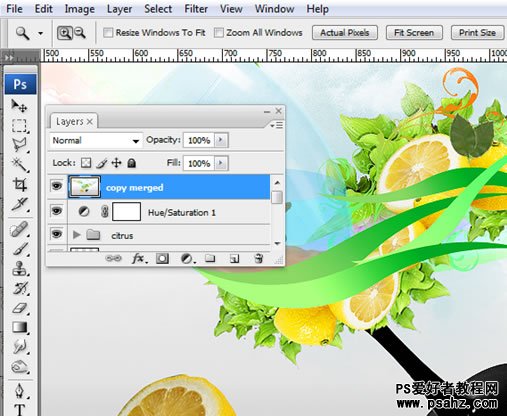
完成!
