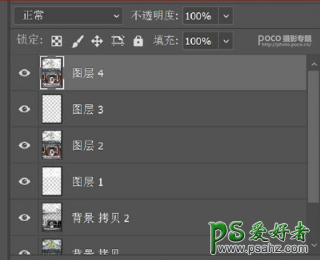首先,复制图层,2层。
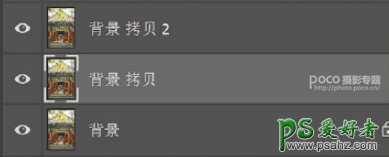
选中拷贝层1,进行 Camera raw滤镜,操作如下,因为原图色温偏暖,雪天都是阴天色温偏冷,所以降了一些色温。曝光度和饱和度都降了一些,这一步是为了给白色的雪做底色,更能衬托出雪景。
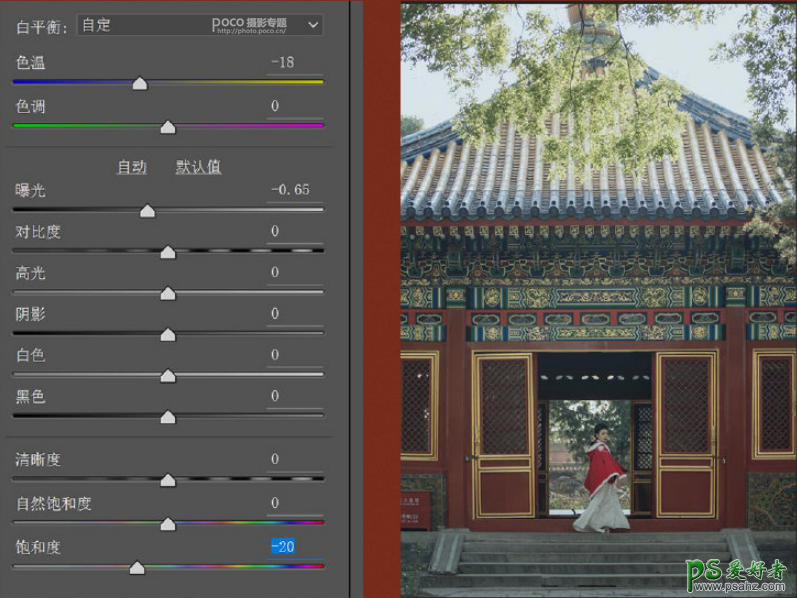
现在选中背景拷贝2图层操作,图像→调整→黑白数值和效果如下。这一步的白色部分就是即将做成雪的部分,调整时注意看效果。
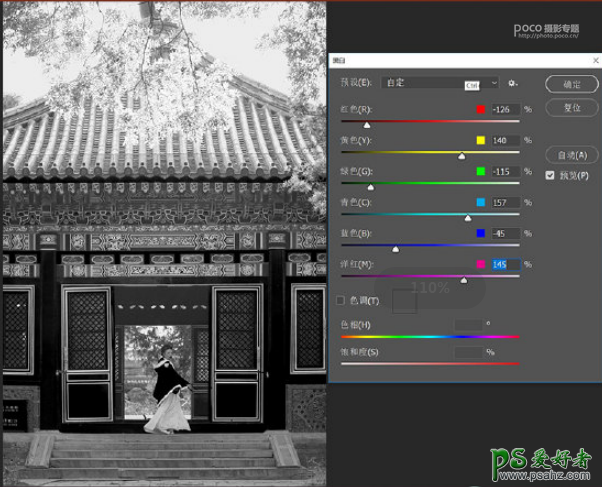
调整曲线,我们不想做成雪的部分尽量让它呈现黑色。
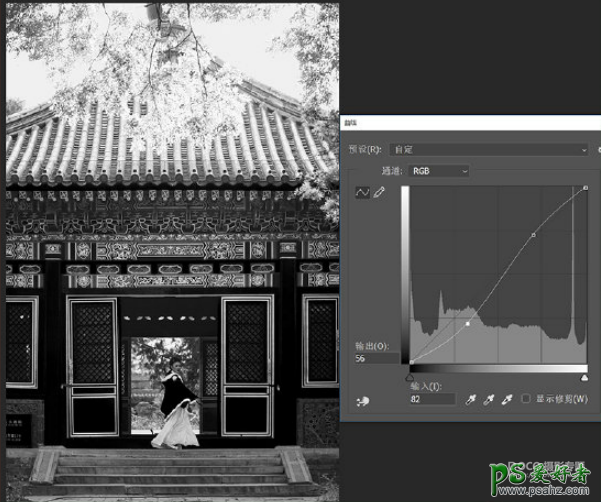
调整背景拷贝2图层模式为滤色,得到下图效果。现在这个效果还不是很真实,比如树枝的白色太过人物和一部分建筑不应该有雪。
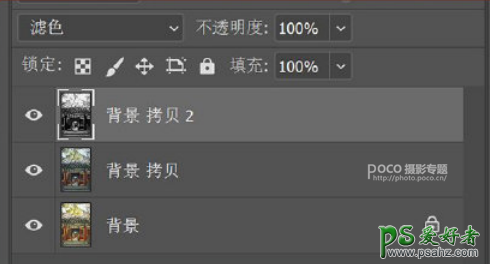

用橡皮擦工具擦掉认为不合适不真实的地方,效果如下。
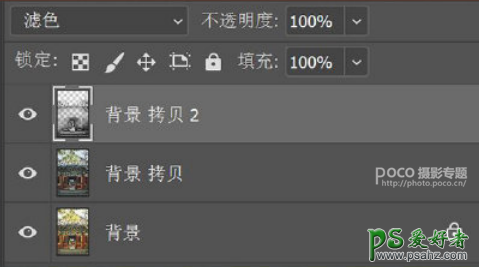
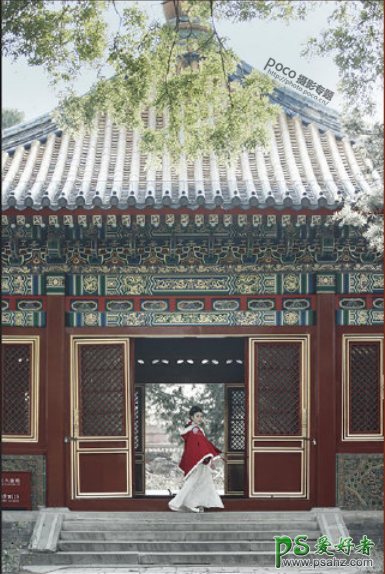
进入通道,复制红色通道,对红拷贝通道进行曲线操作,参数效果如下。
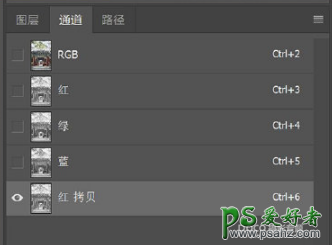

按住CTRL+左键单击,红拷贝通道,选中亮部,返回图层,新建图层1,SHIFT+F5填充白色,效果如下。
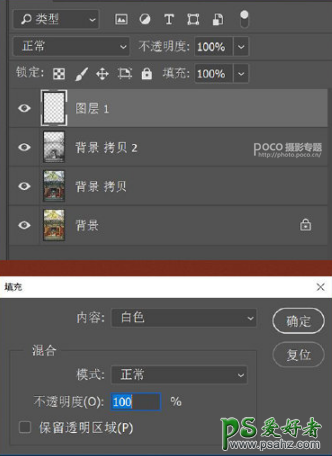
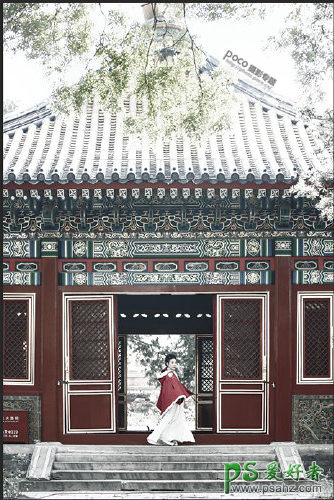
依然用橡皮擦擦掉多余的白色,修掉一些小BUG,CTRL+ALT+ SHIFT+E合并可见图层,效果如下。
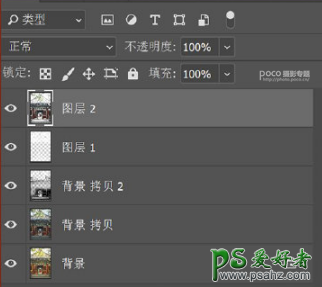
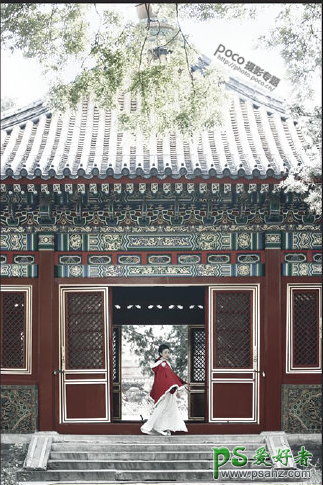
这时候效果虽然接近仍需调整,打开 Camera raw滤镜→HSL,调整参数效果如下。
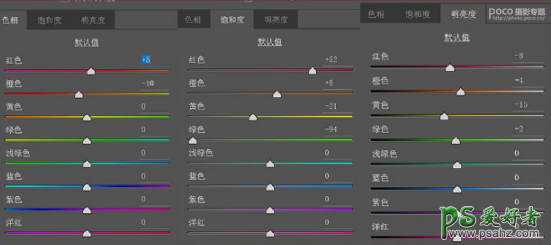
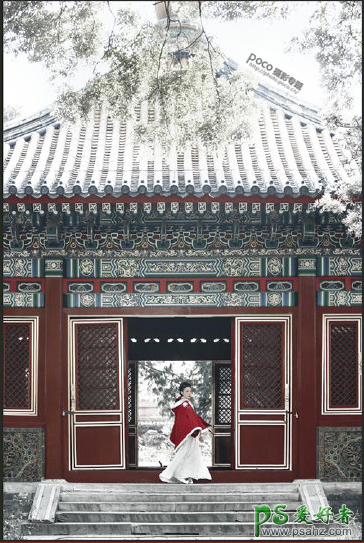
现在效果接近真实还差雪花啦,新建图层3,选择画笔工具选一个接近雪花的画笔自己刷一下也可以叠加素材这样更省事儿。
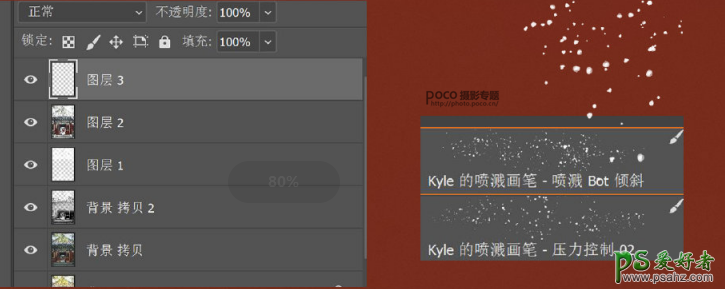
刷完雪花还要进行一下模糊处理,一个是景深的原因,一个是雪花都是动态的,所以我做了两个模糊,高斯模糊和动感模糊模拟雪花。
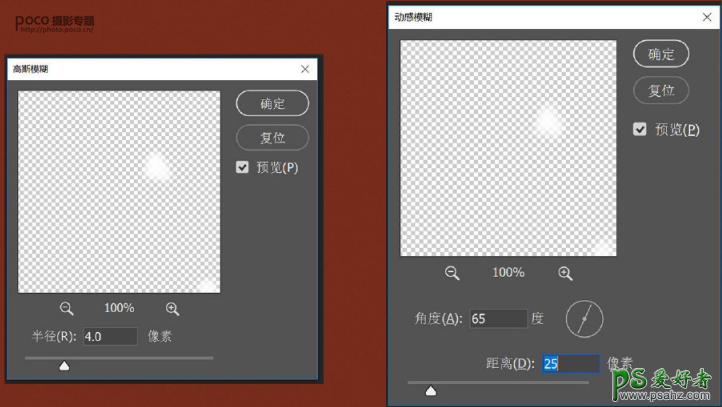
现在的效果离成功只差一步,CTRL+ALT+ SHIFT+E合并可见图层,用 Camera raw滤镜,最后整体调整颜色!OK大功告成!