最终效果图

原图

1、打开图片,在图层面版复制背景两次,隐藏最上面的图层,选择中间的图层。

2、执行菜单"图像"---"调整"---"变化"。
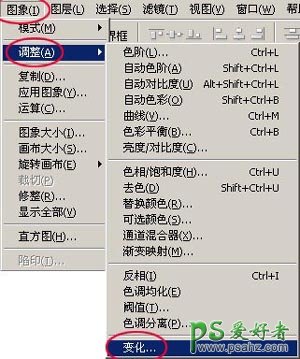
3、调节出画面的主色调:

4、这是我的主色调(蓝色)。

5、现在我们选择图层面版中隐藏的图层,让它显示;

6、执行菜单"图像"---"调整"---"去色"。让该层变灰度图。

7、然后调整灰度图的透明度,让整体画面的饱和度降低;

8、在工具面版选择一个合适的软橡皮擦,勾选"抹到历史纪录",然后擦掉灰度图层的皮肤部分,让背景的皮肤颜色露出来,不至于太灰。

9、再转到图层面版,新增一个"渐变映射"的调整层;
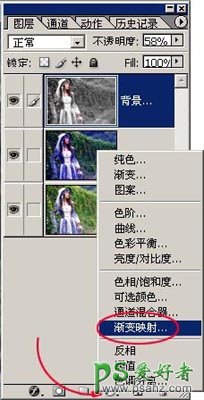
10、由于我的前景色默认为灰绿色,而我需要另外的颜色,继续跟我来调颜色;让我们来点这个渐变颜色条;

11、选择这个颜色控制小按钮;
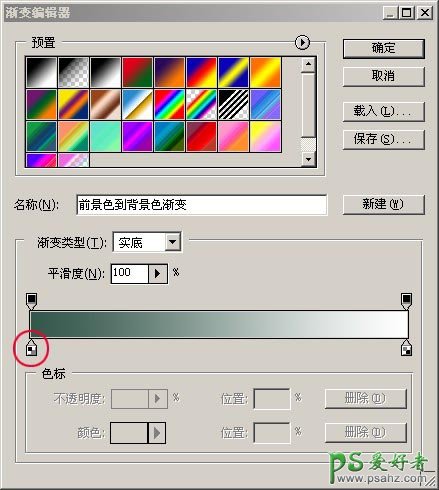
12、在这里选择其他颜色;
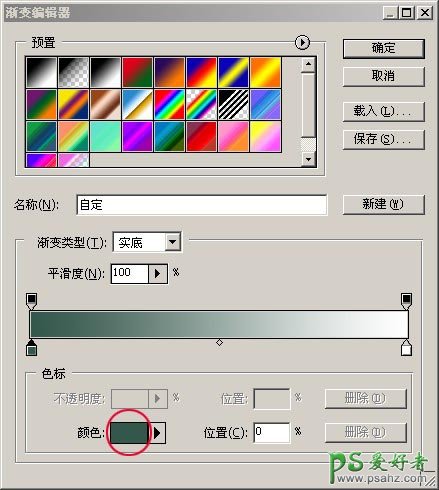
13、现在你可以选你喜欢的颜色了;然后确认确认再确认。

14、好了,现在我们加了一个颜色调整层;

15、调节这个调整层的透明度,这里的作用是为了让画面色调更统一。
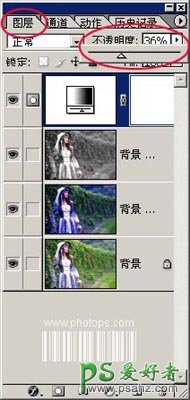
16、我们现在把上面三个经过颜色调整的层连接起来;
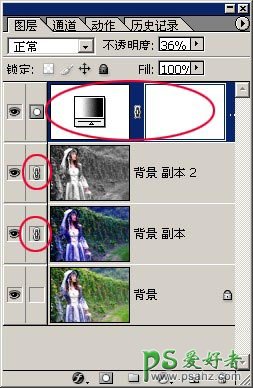
17、并把他们进行合并;
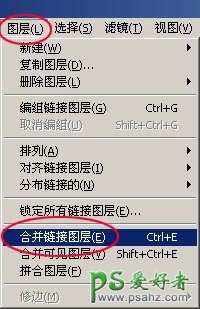
18、拼合连接层后的图层面版情况;

19、再次调整皮肤颜色,注意看图中的红圈参数;大家可以自己自由摸索参数的用法;

20、最后合并图层。
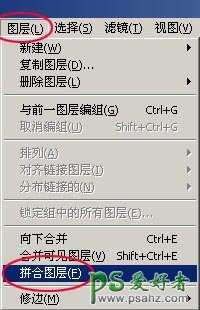
最终效果图
