
前期拍摄:有光源从树缝中穿透而下,空气中有自然雾气,或者人为的雾气,最常见的就是燃放烟饼制造微粒让光源产生散射现象。
后期制作:最好地上有斑驳的光影,通过树缝的大小拉伸及模糊滤镜处理光束,最后渲染上色。
原图分析

原片为了保留细节,画面偏暗偏灰,注意光束的光感和空间感。
制作工具:Adobe photoshop CC
第一步 菜单“选择”—> “色彩范围”

第二步 复制选区到新图层
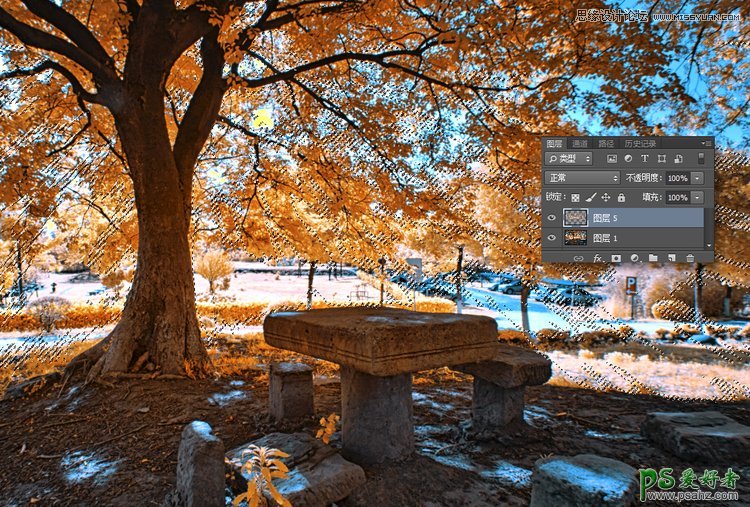
第三步 “滤镜”-->“模糊”à“径向模糊” 方向和大概参数如下

选择的范围不同,所产生的模糊和效果就会有偏差。
第四步 为了产光源再加柔和,执行 “滤镜”à “模糊”à“高斯模糊”

第五步 按住CTRL点击当前图层,再次载入选区,然后 添加曲线调整图层,将区域提亮
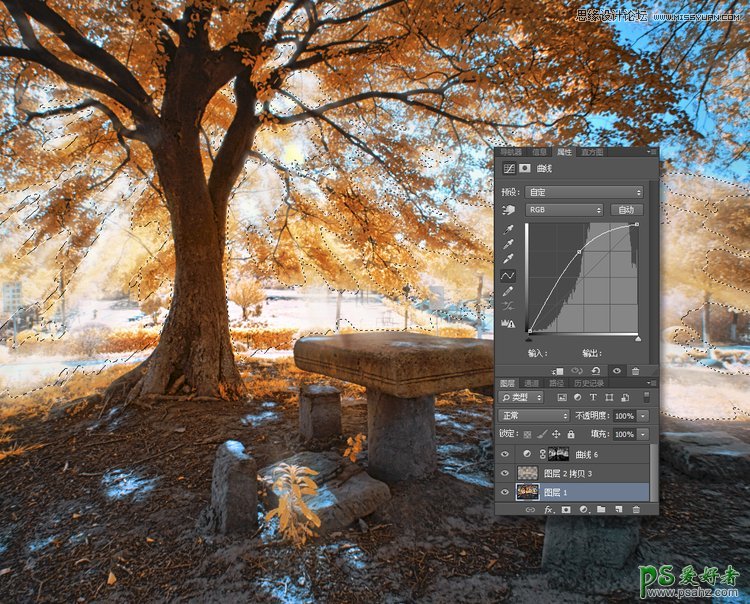
第六步 ctrl+alt+e盖印图层 执行 “高斯模糊”,然后将图层叠加改为“滤色”,透明度20%
再增加一个曲线调整图层提亮光源部份,蒙板处理如图。

第七步 新建一个“曲线调整图层”及“亮度对比度调整图层”将地面及周边进行压暗处理,参数和蒙板如图,最后降低青色降和度,让画面主体再加突出。
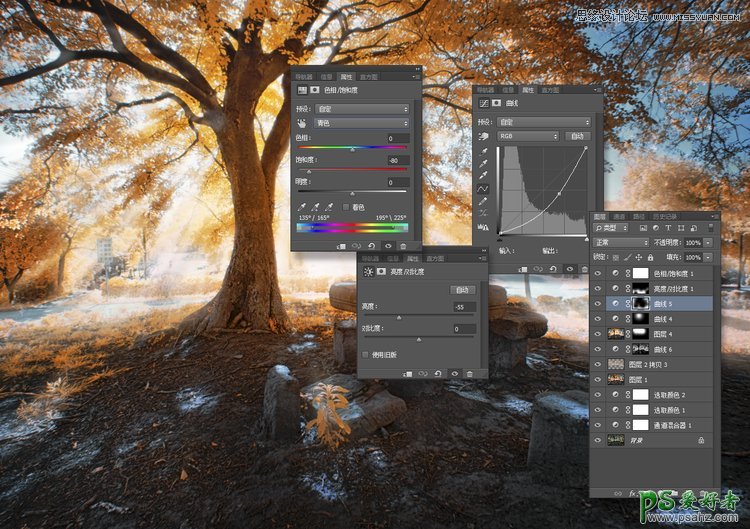
最后成果

附一张
