这里我们学习利用photoshop滤镜特效给风光大片制作出绚烂星空效果,非常大气的感觉,最终效果非常漂亮,希望大家能够喜欢。推荐阅读《photoshop给城市风光大片制作出唯美的梦幻星空效果》我们先来看看最终的效果图吧:

具体的制作步骤如下:
第一步
Ctrl+O 打开一张曝光准确,星星不是太多的素材片
本片拍摄于2013年10月18日晚上9点多。这个是詹姆斯阿德莱德海景教学团的一个拍摄活动。
拍摄回顾:那天是满月,月光把前景照的很亮,所以我使用感光度 ISO200,曝光30秒就可以得到很好的星空,当然月明星稀,所以没有拍到很好的银河,不过这样的前景照度非常适合做星轨。
拍摄参数:30秒 f/2.8 ISO200 16mm
拍摄器材:Canon 5D mark III EF16-35mm f/2.8L II USM
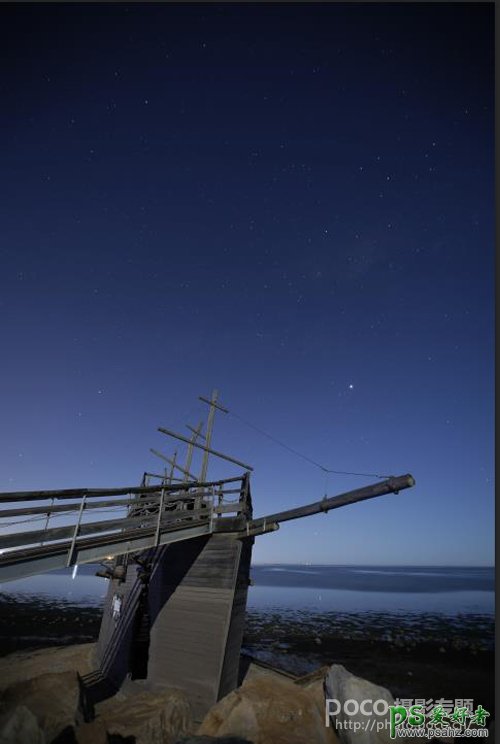
第二步:
在Adobe Camera Raw 里面做一些基础的调整。如下图选中镜头矫正,做一些基本调整后打开文件,增加曝光+0.50,增加高光+50,清晰度+10。
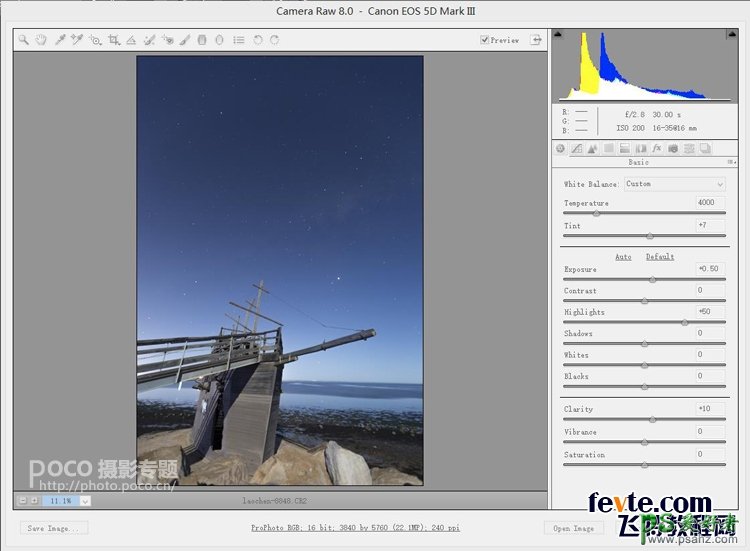
第三步
Ctrl +N 复制或者拖拽到一个新文件,后面擦蒙版混合前景时备用,记住不是复制一个层。Ctrl +J 复制图层,32 64 128 256 512层,最大值堆叠不需要控制2的幂,随便你设定多少层,根据你的电脑处理速度机器和希望得到星轨的效果来选择。更长更圆的星轨需要更多的层。记得在历 史记录里面做个快照吧,第二个按钮,随时可以重头来。
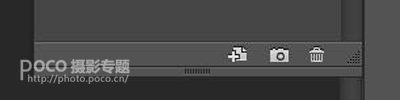
我这里先选择128层吧,其实在做这个之前可以考虑利用亮度蒙版进行一次降噪,不过我这个片子只有ISO200拍摄的,基本还是很干净,所以就省略了这步。亮度蒙版属于比较高阶的后期处理,看不懂不知道可以直接跳过。
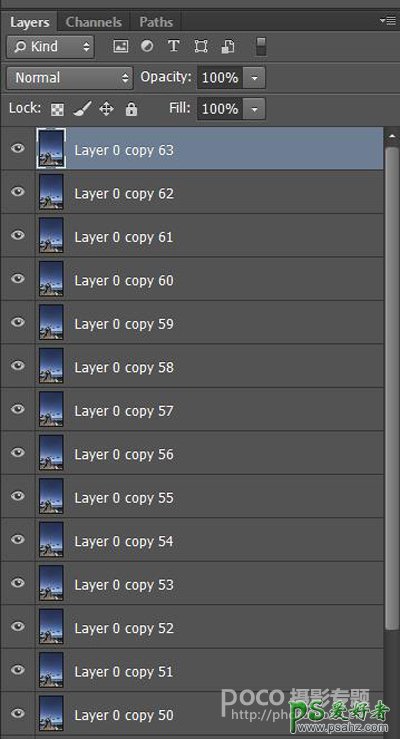
第四步
打开雪人插件 ,选择堆栈按钮
参数解释:
缩放指的是每张照片相对于前一张照片的缩放比例,旋转指的是旋转角度。
星轨的旋转弧度,就是照片数量(复制的层数)乘以插件中填入的旋转角度。
比如复制了128层,旋转0.25,那么星轨实际旋转了128×0.25=32度
三种效果:
只选择缩放 就是放射效果(流星雨爆炸)
只选择旋转 就是圆形效果(传统星轨)
缩放加旋转 就是螺旋星轨
渐隐就是淡入淡出效果,拖动滑块左边的按钮控制的,淡出是右边;两个都改变就是淡入淡出。
锚点坐标:锚点坐标就是旋转的中心点位置,X值是横坐标,想要居中,照片横幅像素减半;Y值是纵坐标,即上下高度,可视需要用照片纵幅像 素&pide;2、&pide;3、&pide;4等或者更简单的方法,我用方形选区工具(M)从画面最左上角选择到我认为的星空的中心位置,那时候方形选区的右下角的坐标值来定,不一 定非要是正中位置,你可以随意试试看。
我们先来做一个简单的流星雨爆炸效果。参数设定
点击缩放 缩放幅度:-0.15
点击渐隐 渐隐范围:1-10
输入锚点坐标 2780, 1850点击 最大值按钮 开始制作。根据你的层数不同,电脑快慢,去选择抽个烟还是喝杯茶吧!
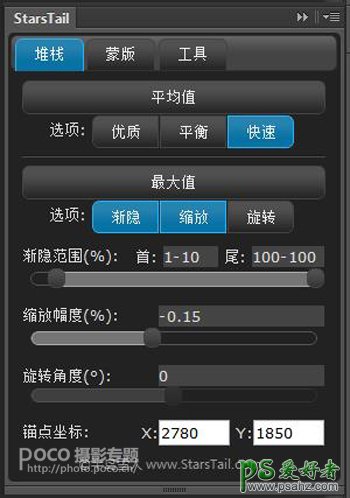
大约10分钟后,得到这样的一个如下的效果:
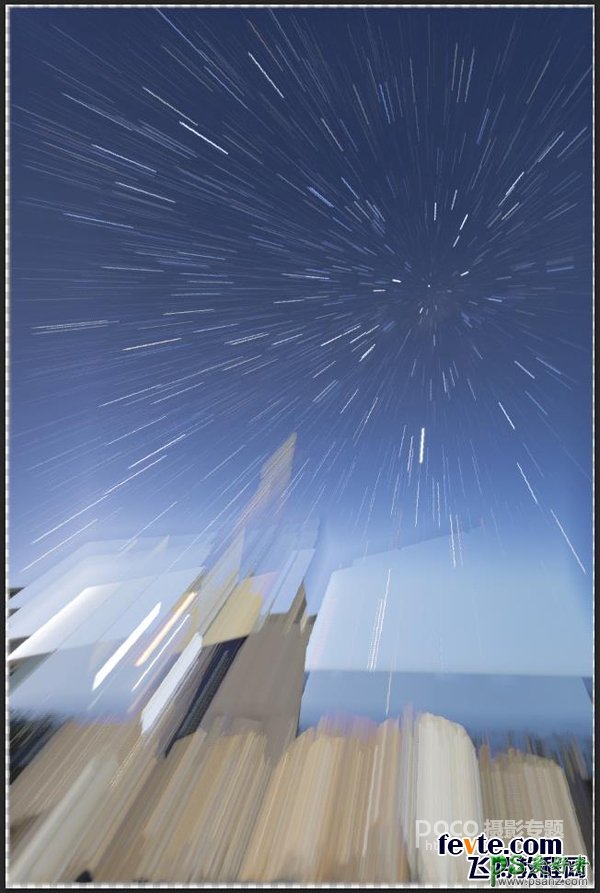
第五步
Ctrl+ALT+SHIFT+E 把所有图层盖印(也会是一个漫长的过程),然后放到一个图层组里,准备把前景的船给擦回来,其实我这里利用快速选区工具(W)也可以选出一个选区,在做星 轨,蒙版就比较简单,我们下一个效果将会那么做。拖拽或者复制盖印图层到第一步建立的原始复制文件里面,加上一个白色蒙版。
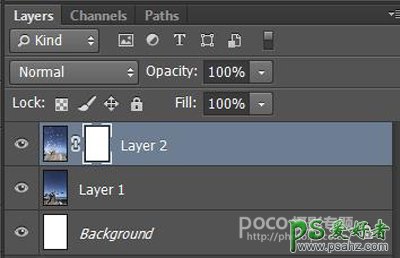
擦蒙板是个十足的技术活。这里最简单的用一个渐变工具处理一下 ,大致的船都出来,就是桅杆和船头还有点叠影。你觉得不满意这个效果,可以用画笔手工处理,这里主要演示如何堆叠,所以就不再继续处理蒙版的边缘痕迹了
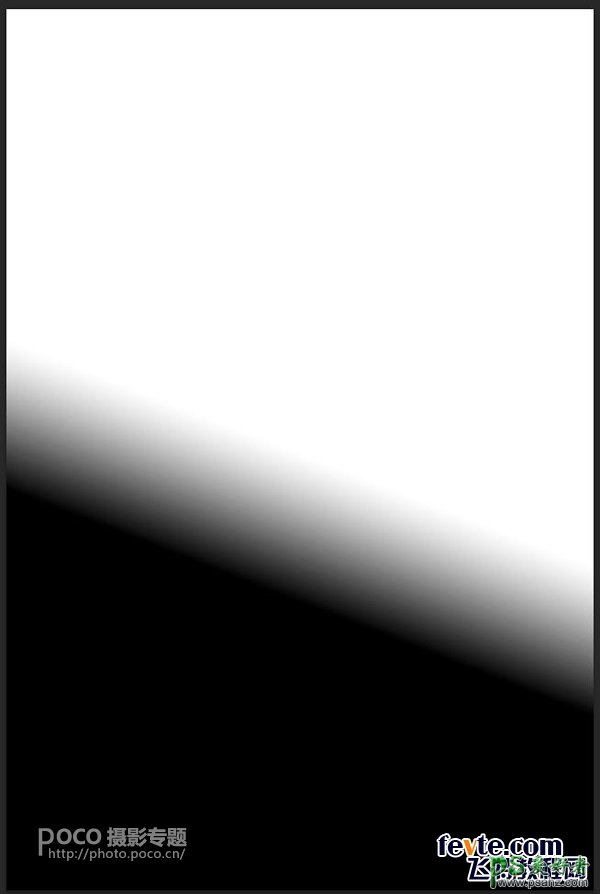
大致的效果如下:
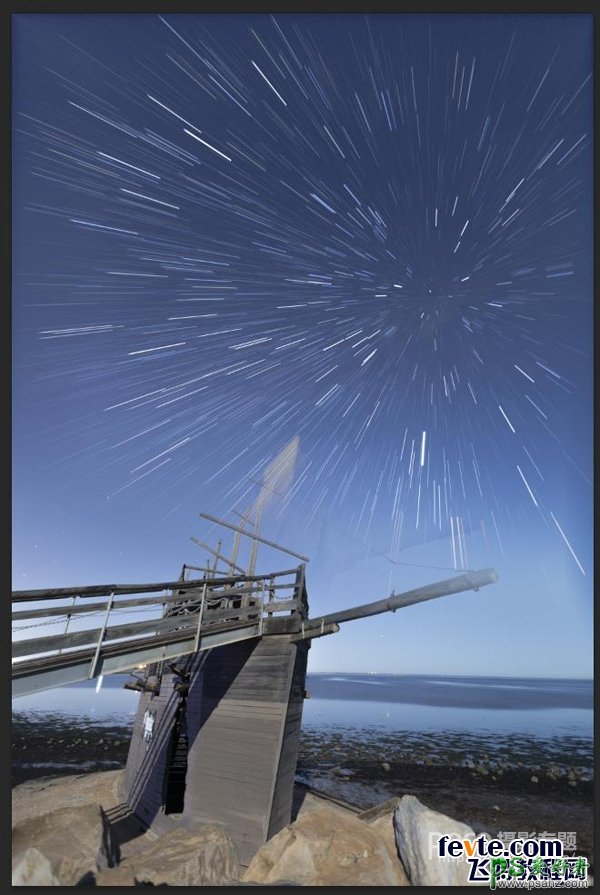
第六步 圆形星轨效果展示
回到之前保存的快照,应该是复制了128层图层的地方。在最上面一层利用快速选区工具(W)作一个大致的星空的选区,不用特别的精致,可在星空和前景处留出相应的空间。
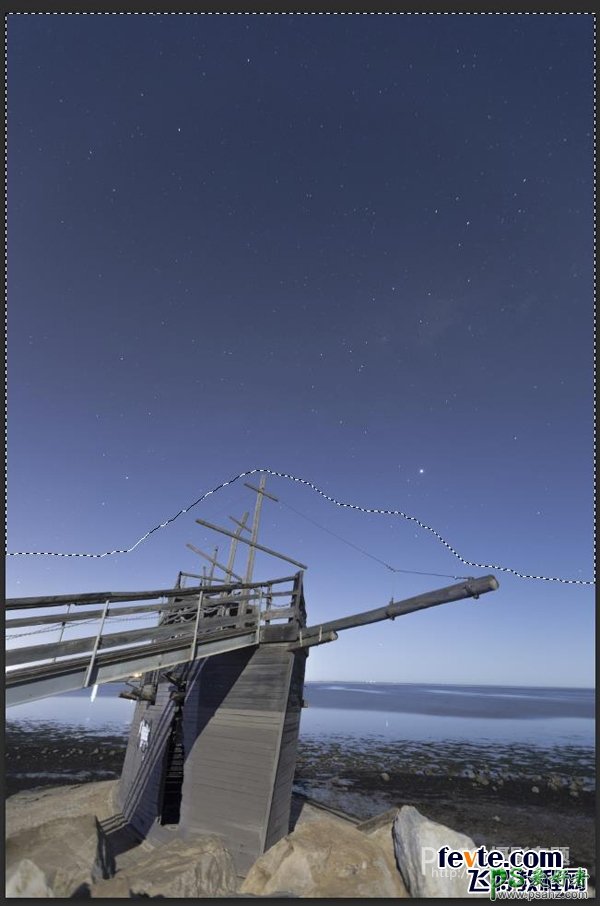
在PS的Select菜单里面,保存这个选区:备用
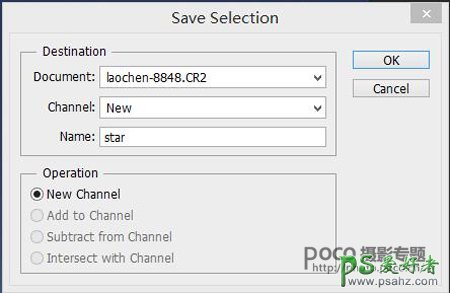
旋转角度的计算:
正常的星轨是 1个小时旋转15度左右,我这个是曝光30秒的星星,那么128层x30秒/3600×15度=16度,那么 16度/128层 =0.125
半岛雪人的插件不能设置小数点后三位,所以我选择0.13。我不知道我这么做是不是合理,我只是想更好的模拟真实的星轨。那么现在128层*0.13度=16.64度
点击最大值按钮进行堆叠。
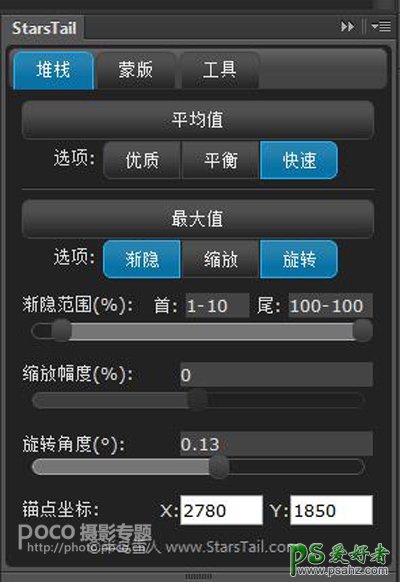
得到的效果如下图,有没有发现加了选区进行最大值堆叠了 ,下面的船就直接出来了,几乎都不用蒙版了
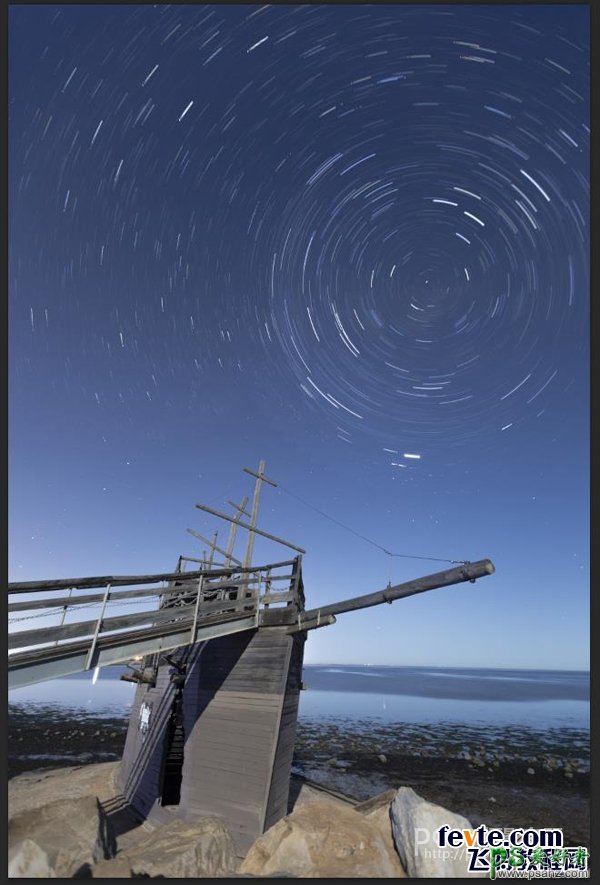
当然我们还是可以Ctrl+SHITF + E 合并图层,去和原始素材叠加一下,这个圆形传统星轨如果你想要更好的效果,就需要复制更多的层,我最多做过512层,效果就好很多了。
第七步是螺旋星轨效果
在SELECT菜单调出刚才保存的选区,或者再用快速选区工具(W)做一个选区都不是很难的。我想来更夸张一点的效果,所以使用如下的参数。
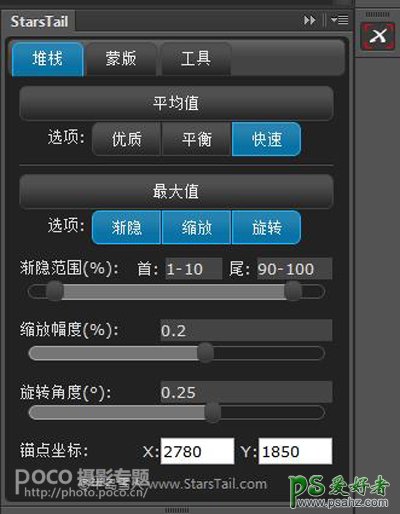
做法如前,得到下图大致这样的效果,关于选区的问题,我需要继续研究一下。
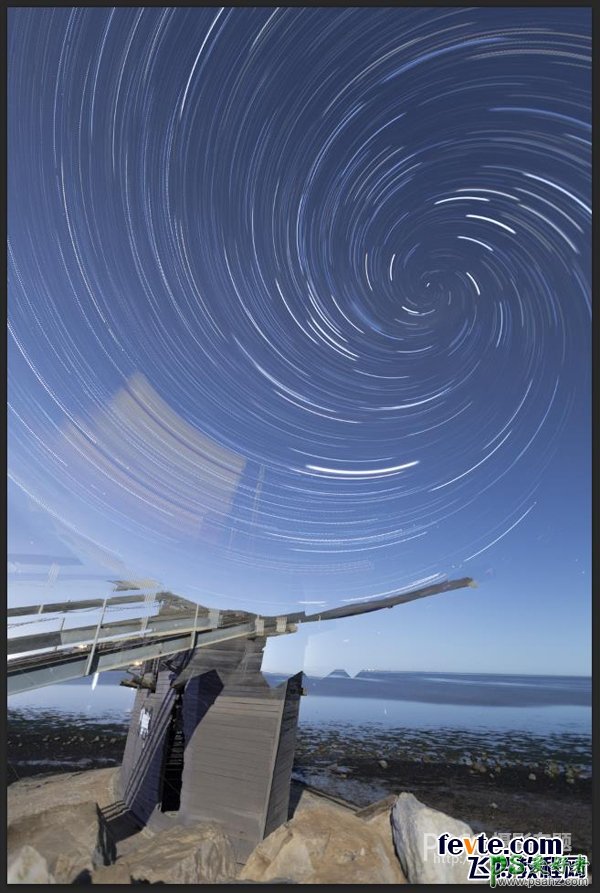
简单蒙板擦拭后得到最后效果
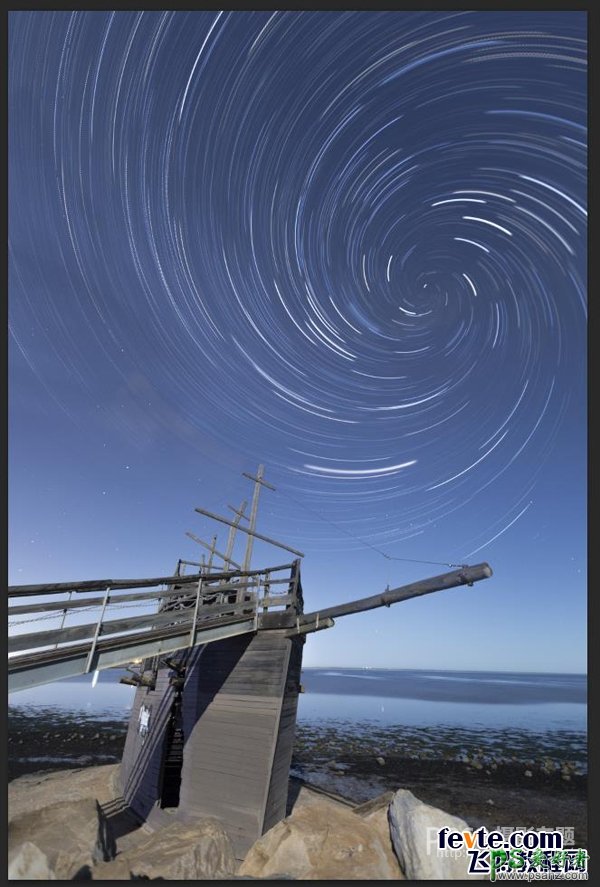
这样制作星轨不算很复杂吧!不用再去拍几个小时的星轨了,其实尽兴的拍好一张星空,回来好好处理一下,我们也可以得到完美的作品