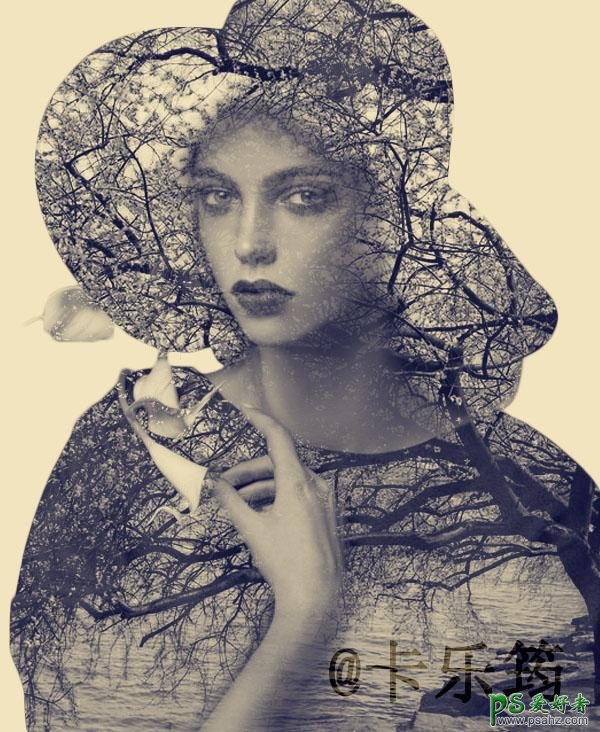最终效果
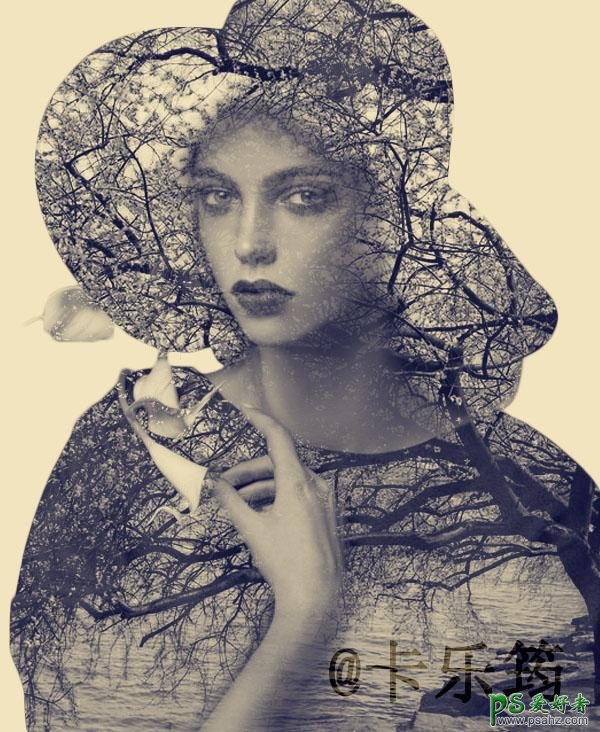
1、打开照片,我选择的是一张黑白照片,黑白比较出效果,你可以选择用彩色照片,然后转为黑白,或者直接使用彩色照片,这个不影响。


2、将人物抠出来(钢笔、通道、快速选择都是可以的)。
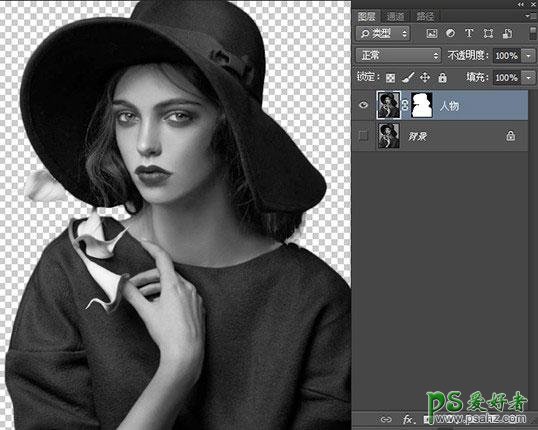
3、人物图层下方新建一个图层填充白色。
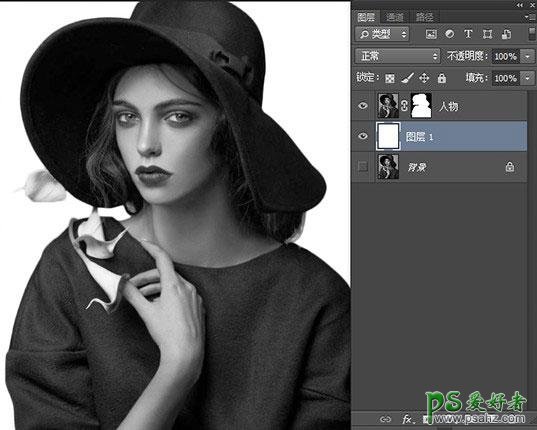
4、打开风景照片,放在人物顶层。

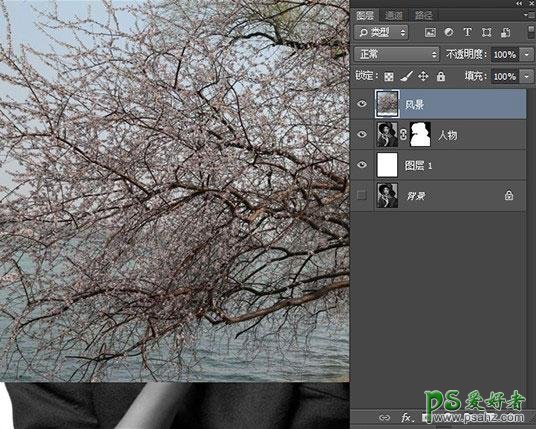
5、降低风景图层的不透明度,便于观察,使用CTRL+T调整大小和位置。
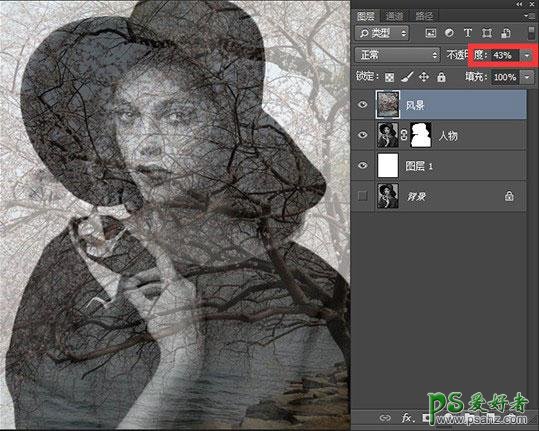
6、把不透明度调回100%,混合模式修改为变亮。
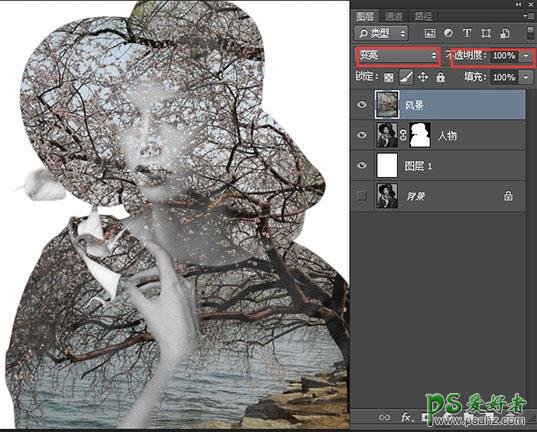
7、创建黑白调整图层,右键剪贴进风景图层。
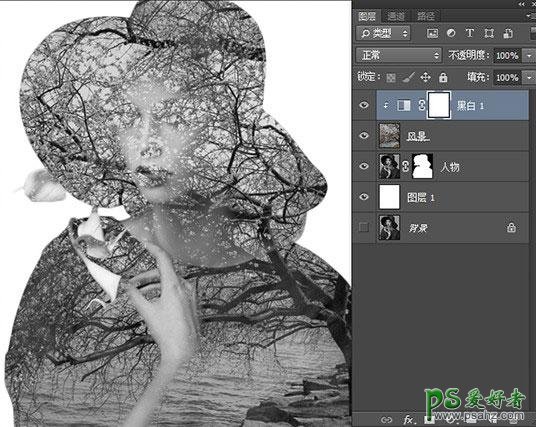
8、打开黑白调整图层,调整青色的数值,青色数值调整到最高,则画面中青色的部分在黑白图像中完全变成白色溶于背景。

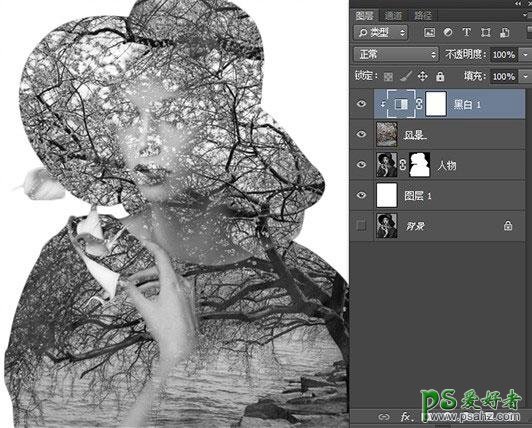
9、此时的风景有些发灰,所以使用亮度对比度调整图层,创建剪贴蒙版,提高一些对比度。
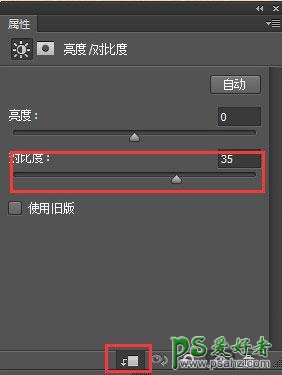
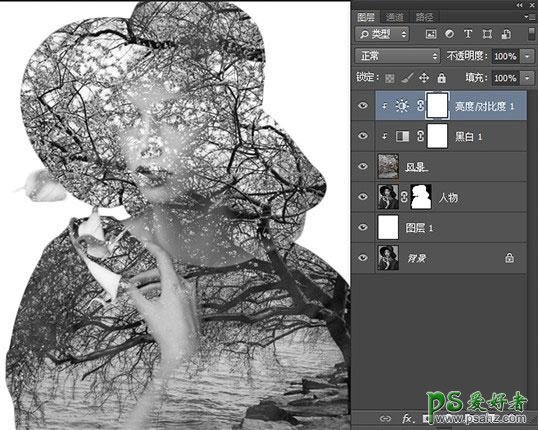
10、复制人物图层,放到所有图层的上方,混合物模式修改为正常。

11、右键【人物拷贝】图层的蒙版,在弹出的小窗口中选择应用图层蒙版,此时蒙版与图层合为了一个图层。
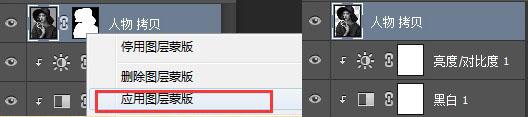
12、按住ALT给【人物拷贝】图层添加一个黑色的蒙版,或者添加白色的蒙版之后按CTRL+I反相蒙版。
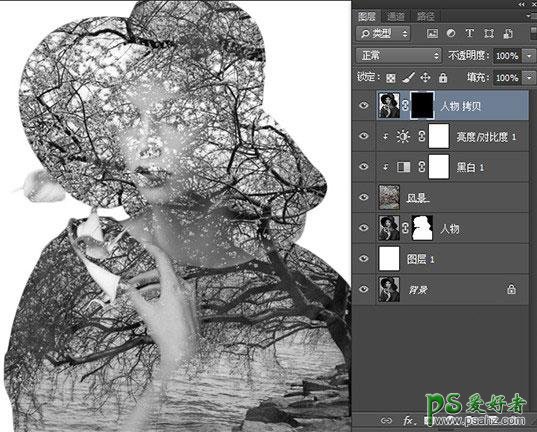
13、在蒙版上使用白色的画笔将人物的面部、脖子、手擦出来,注意控制画笔流量和不透明度。
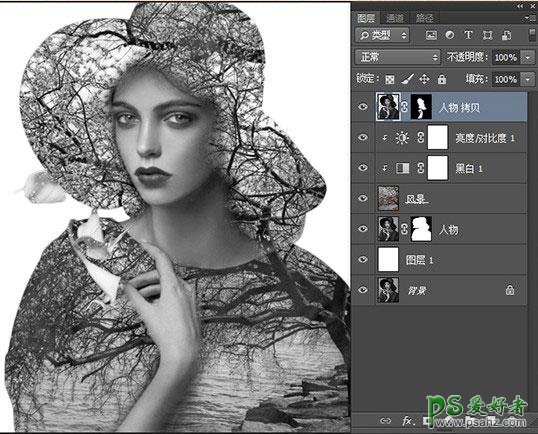
14、降低一下【人物拷贝】图层的不透明度,擦得太过不好看,过度不自然。
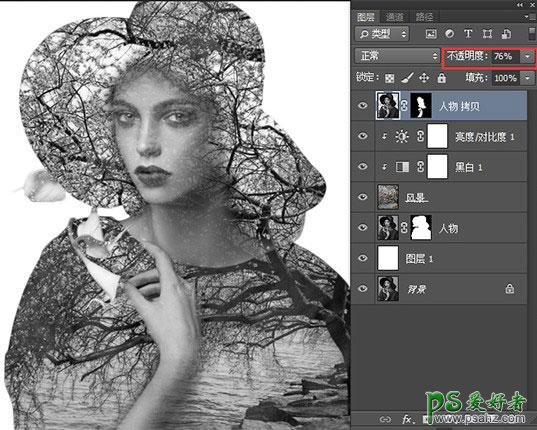
15、添加一个渐变映射的调整图层,给画面的暗部和亮部添加一些颜色,并降低一下渐变映射的不透明度。
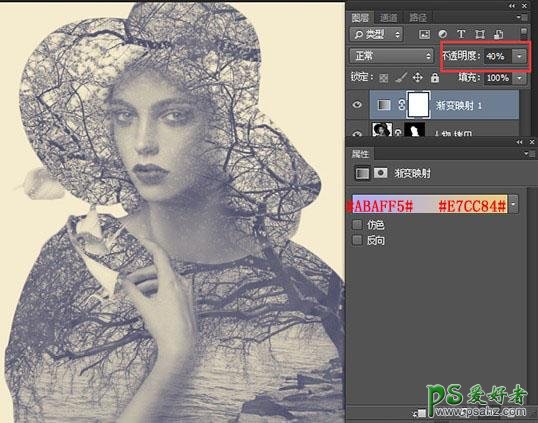
16、添加一个色阶调整,将黑场滑块往右拉到有像素分布的位置,可以使画面不这么灰。
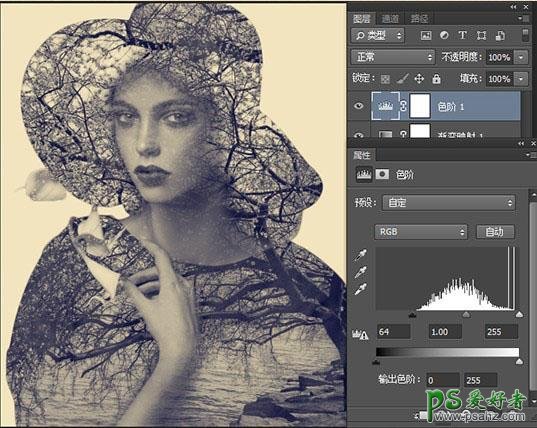
最终效果