
1,首先,进入前视图,选择创建面板—线,创建一条LOVE字样的线。
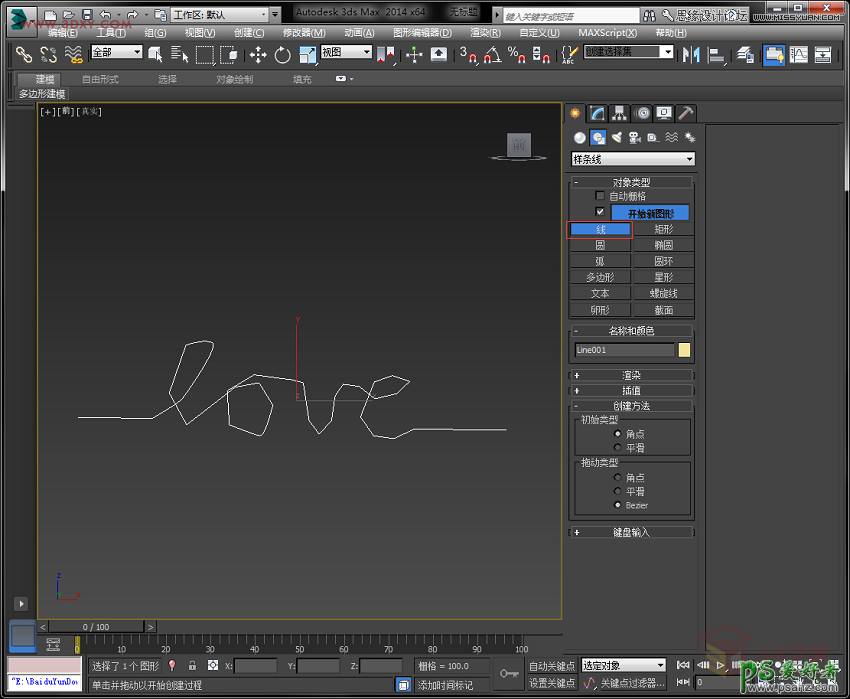
2,选中所有点,转化为平滑,前后移动一下点的位置,使重合的线错开,以达到错落的感觉。
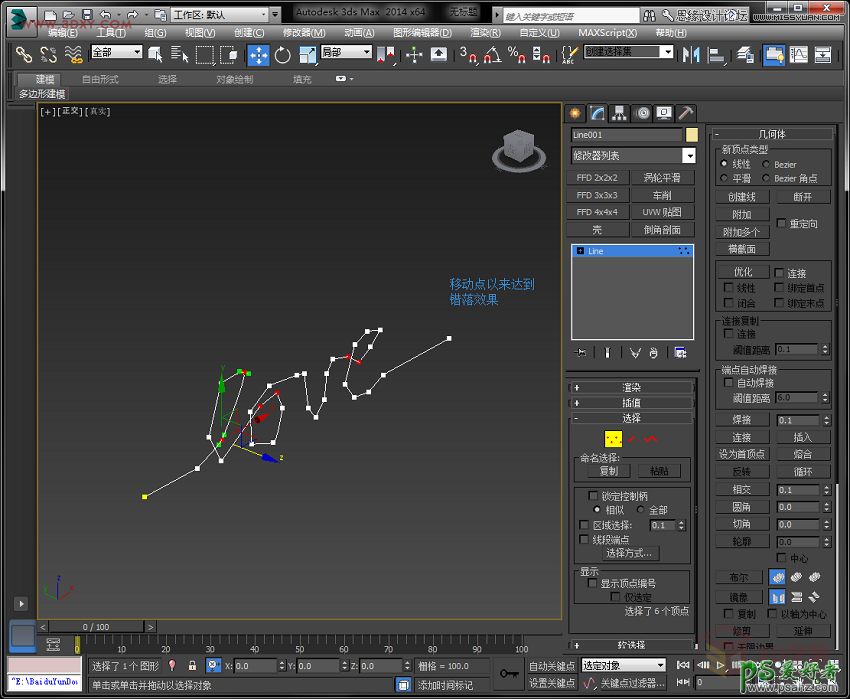
3,再优化一下点的数量及位置。
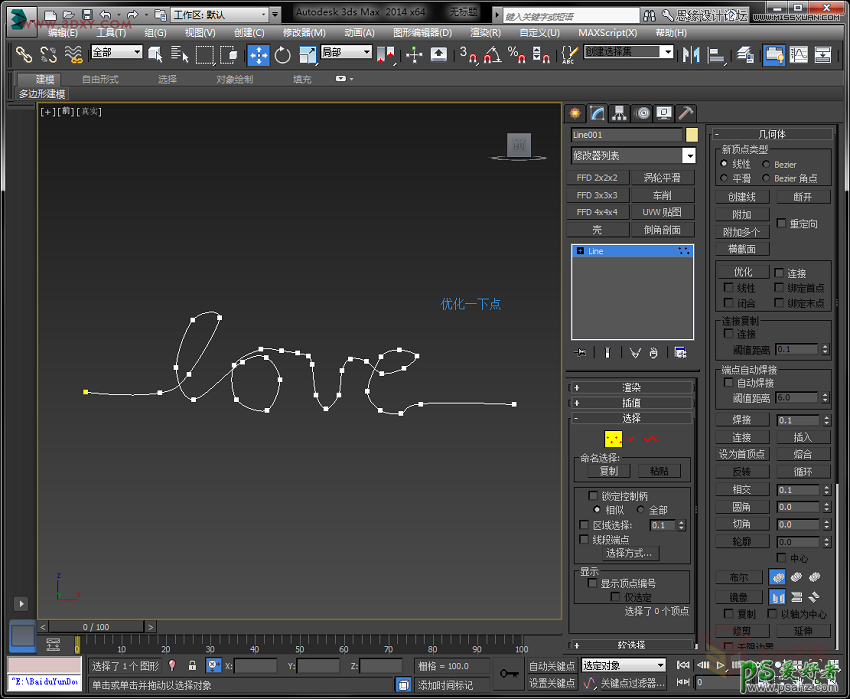
4,接下来在旁边绘制一个六边形(六边形是三股绳,八边形是四股绳,十边形是五股绳...)。
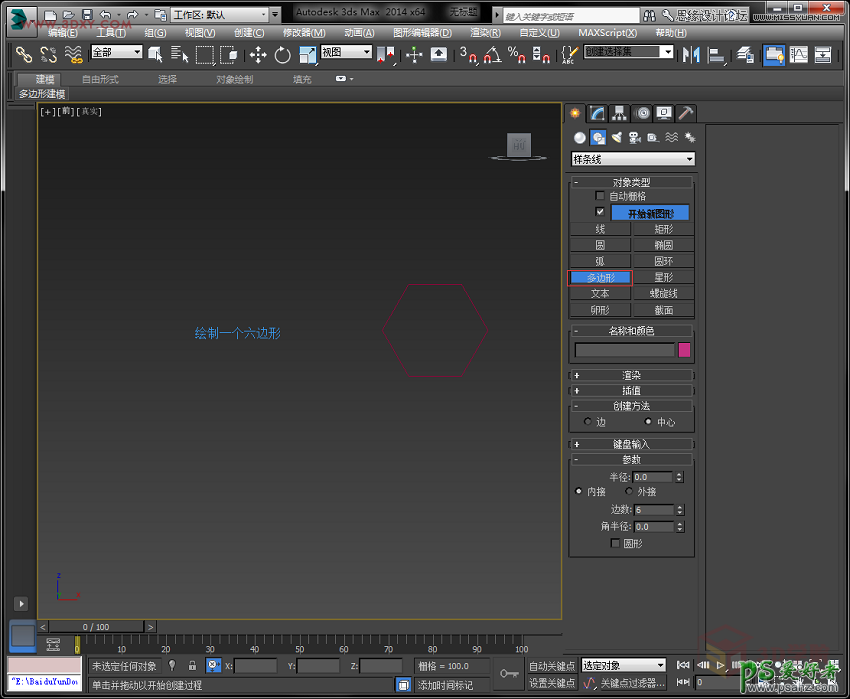
5,重点来咯,接下来,选择创建几何图形—复合对象—放样(位置如图所示)。
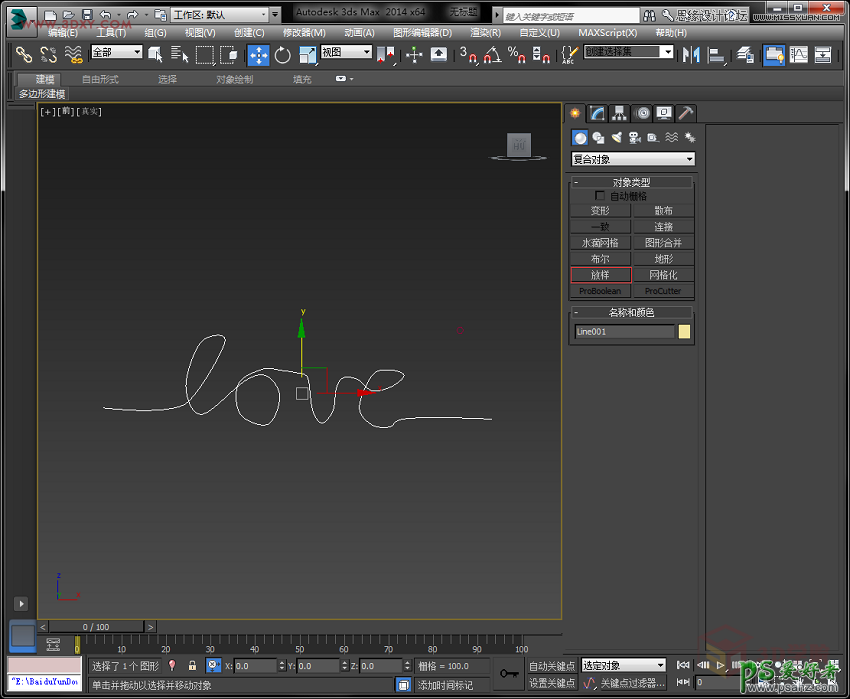
6,用获取图形,获取刚才绘制的六边形;

7,在修改器中的“蒙皮参数”中将“图形步数”值改为“0”,这样不会有多余的线影响后面绳子的制作了;

8,接下来点击“变形”中的“扭曲”工具,在新弹出的窗口选中右侧的点(如箭头指示),并在该窗口下方的空格中(如图所框处)修改右侧数值(数值越高效果越好)。

9,将图形转化为可编辑多边形,进入线层级,间隔选择三条边,利用循环命令,选中这三条棱。

10,点击“利用所选内容创建图形”,“图形类型”选择“平滑”即可,将这三条线单独分离出来。

11,将之前的多边形隐藏,选取刚刚创建的样条线,打开渲染选项卡,勾出图中所示的选项,将径向的厚度改为适当的数值;

12,加上贴图,这个有爱的绳子算完成啦~
