原图

最终效果

1、打开原图素材大图,按Ctrl + J 把背景图层复制一层,选择菜单:滤镜 > 模糊 > 高斯模糊,数值为5,确定后按住Alt键添加图层蒙版,然后用柔边白色画笔把人物背后的背景涂出来,如下图。

<图1>
2、新建一个图层,把前景色设置为暗蓝色:#07051D,然后用透明度为:10%左右的柔边画笔把图片底部区域涂暗一点,如下图。

<图2>
3、创建可选颜色调整图层,对绿色进行调整,参数及效果如下图。这一步把图片中的绿色转为青绿色。
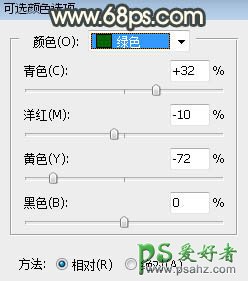
<图3>

<图4>
4、创建可选颜色调整图层,对黄,绿进行调整,参数设置如图5,6,确定后用柔边黑色画笔把右上角的红色树叶部分擦出来,效果如图7。这一步给图片增加橙黄色。
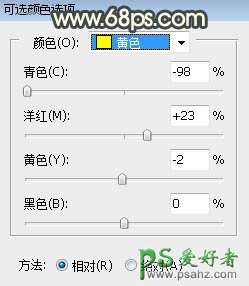
<图5>
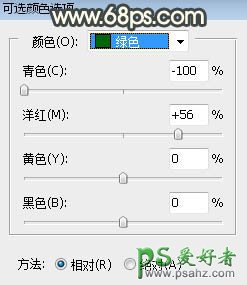
<图6>

<图7>
5、按Ctrl + J 把当前可选颜色调整图层复制一层,效果如下图。
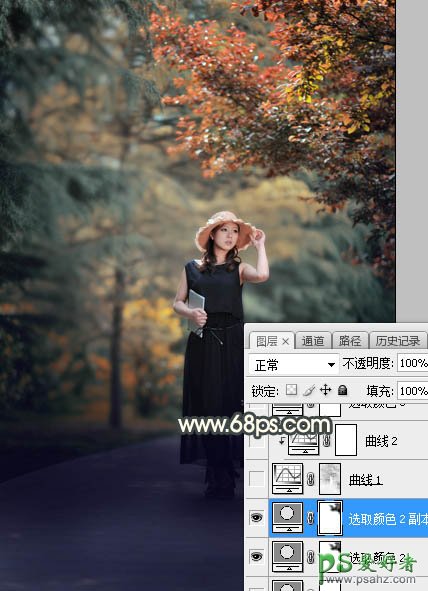
<图8>
6、按Ctrl + Alt + 2 调出高光选区,按Ctrl + Shift + I 反选得到暗部选区,然后创建曲线调整图层,对RGB、红、绿、蓝通道进行调整,参数设置如图9,效果如图10。这一步把图片暗部区域大幅压暗,并增加蓝紫色,并减少红色。
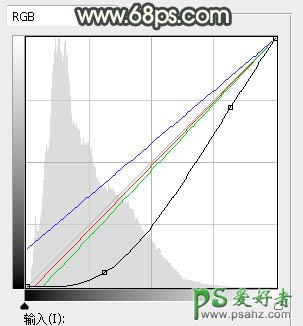
<图9>

<图10>
7、创建曲线调整图层,对RGB、绿、蓝通道进行调整,参数设置如图11,确定后按Ctrl + Alt + G 创建剪切蒙版,效果如图12。这一步同样把图片暗部压暗,并增加冷色。
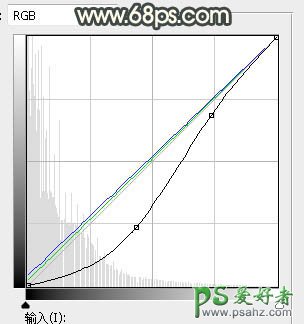
<图11>

<图12>
8、创建可选颜色调整图层,对红、黄、黑进行调整,参数设置如图13 - 15,效果如图16。这一步把图片中的红色压暗,黄色稍微调亮一点。
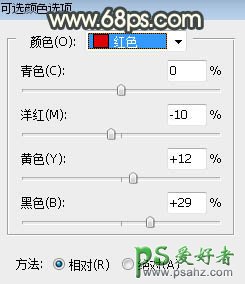
<图13>
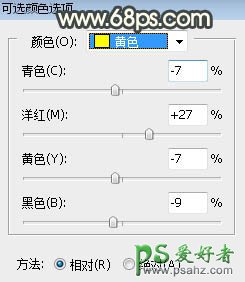
<图14>
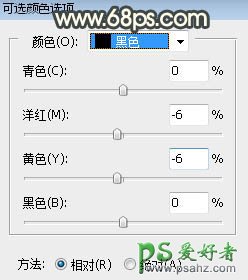
<图15>
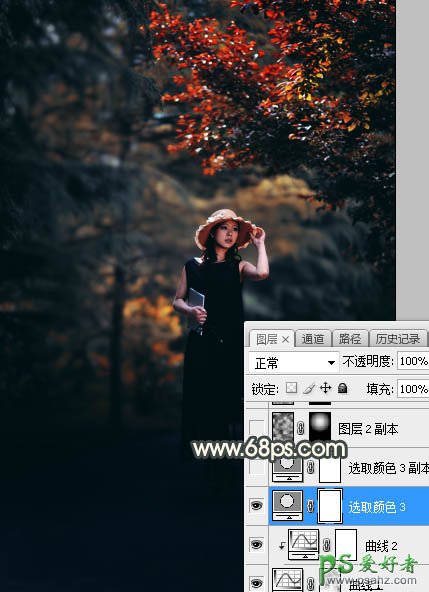
<图16>
9、按Ctrl + J 把当前可选颜色调整图层复制一层,不透明度改为:50%,效果如下图。
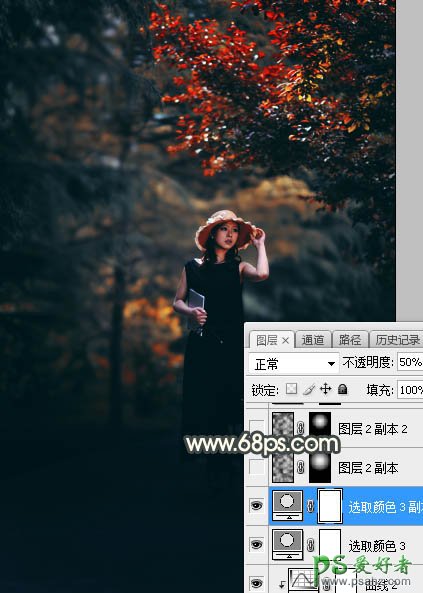
<图17>
10、新建一个图层,按字母键“D”把前,背景颜色恢复到默认的黑白,然后选择菜单:滤镜 > 渲染 > 云彩,确定后把混合模式改为“滤色”;添加图层蒙版,用黑白渐变由下图选区中心向边角拉出白色至黑色线性渐变。这一步给图片增加烟雾高光。
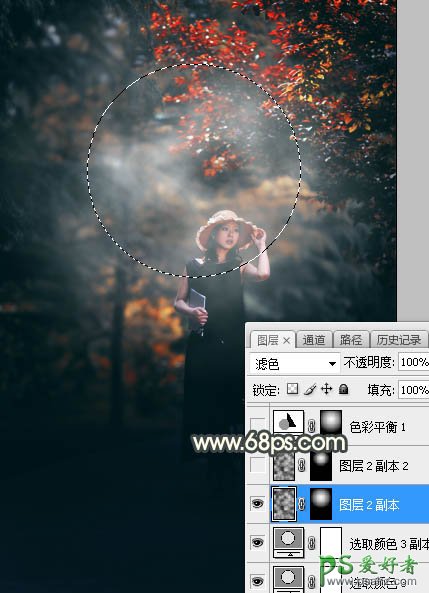
<图18>
11、按Ctrl + J 把当前云彩图层复制一层,效果如下图。
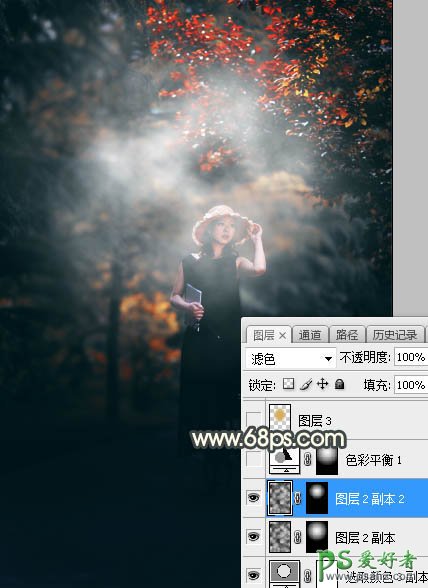
<图19>
12、创建色彩平衡调整图层,对阴影、中间、高光进行调整,参数设置如图20 - 22,确定后把蒙版填充黑色,然后用柔边白色画笔把图23所示的区域涂出来。这一步给个高光区域增加暖色。
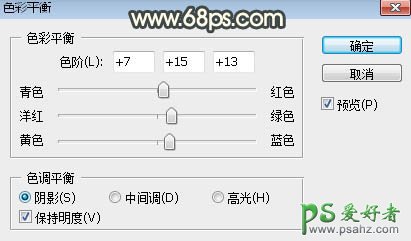
<图20>
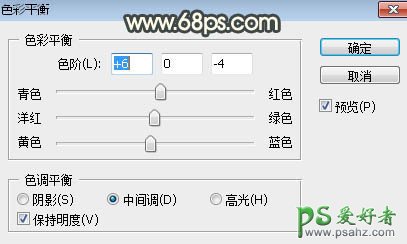
<图21>
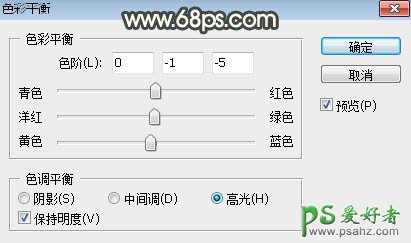
<图22>
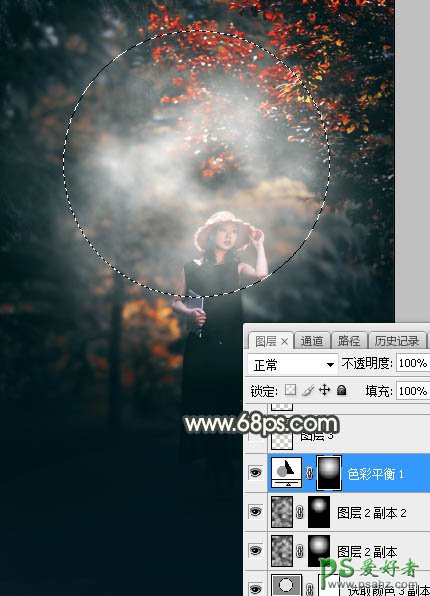
<图23>
13、新建一个图层,用椭圆选框工具拉出下图所示的选区,羽化55个像素后填充橙黄色:#D7B05D,取消选区后把混合模式改为“柔光”,效果如下图。

<图24>
14、按Ctrl + J 把当前图层复制一层,混合模式改为“滤色”,按Ctrl + T 稍微缩小一点,然后按Ctrl + J 把当前图层复制一层,效果如下图。这几步给图片增加淡黄色高光。
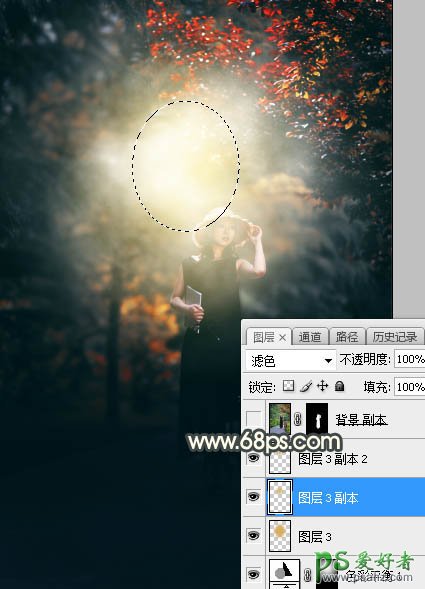
<图25>
15、把背景图层复制一层,按Ctrl + Shift + ] 置顶,按住Alt键添加图层蒙版,然后用柔边白色画笔把人物部分擦出来,如下图。

<图26>
16、创建曲线调整图层,对RGB、红、蓝通道进行调整,参数设置如图27,确定后创建剪切蒙版,效果如图28。这一步增加人物部分明暗对比,并增加暖色。
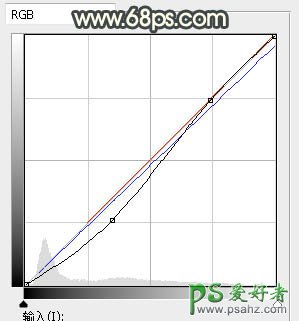
<图27>

<图28>
17、新建一个图层,用透明度为:10%左右的柔边画笔给人物帽子部分涂上淡黄色高光,如下图。

<图29>
18、创建色相/饱和度调整图层,降低全图明度,参数设置如图30,确定后创建剪切蒙版,然后把蒙版填充黑色,再用柔边白色画笔把人物底部背光区域涂暗一点,如图31。
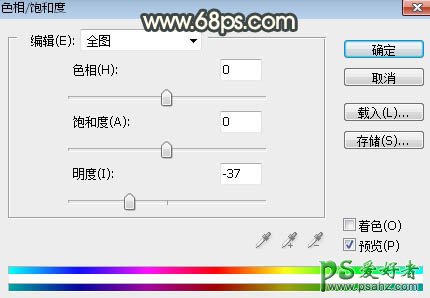
<图30>

<图31>
19、用自己喜欢的方法给图片增加暗角,效果如下图。

<图32>
20、新建一个图层,混合模式改为“滤色”,把前景色设置为橙红色,然后用柔边画笔给人物顶部区域涂上高光,如下图。
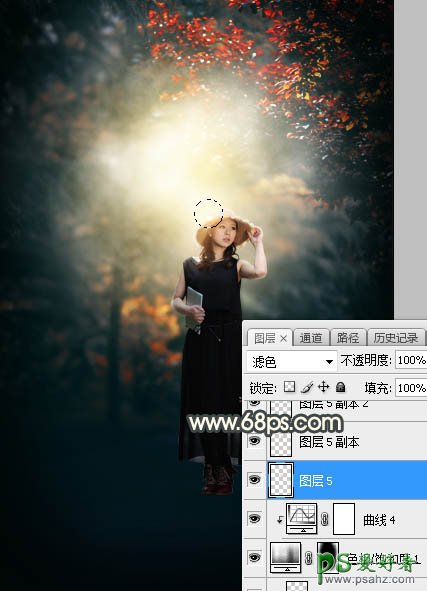
<图33>
21、调出图片的暗部选区,然后创建曲线调整图层,对RGB,蓝通道进行调整,参数及效果如下图。这一步增加图片暗部区域明暗对比,并增加一点冷色。
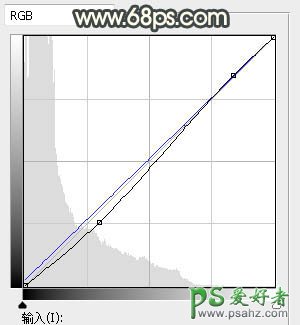
<图34>
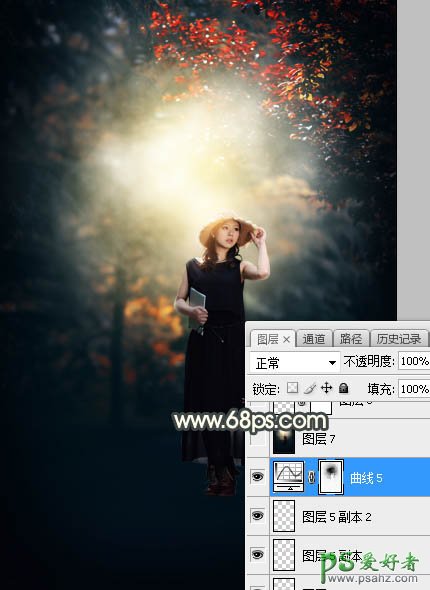
<图35>
最后把整体柔化处理,再增加一些光斑,完成最终效果。
