今天我们PS爱好者教程自学网www.psahz.com教大家学习利用Photoshop创意合成一对黄昏中热吻的情侣失量壁纸,漂亮的情侣壁纸,情侣失量壁纸,情侣桌面壁纸,失量桌面壁纸设计教程。
效果图如下:

教程开始:
第1步
创建一个新的文档2000×1600像素。渐变工具(G) ,并选择色调的橙色(或任何你想要的颜色,真的),其中一个较深的另外一个光明的,并绘制一个渐变的图像所示。
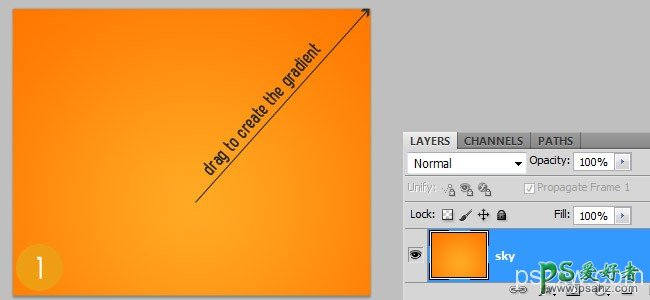
第2步
现在,您可以开始做草。我做地面的平原,但是,如果你想要,你可以创建一些丘陵。选择默认的Photoshop草刷后,停用色彩动态画草。转到在同一地区,直到覆盖它,你只看到提示的草。
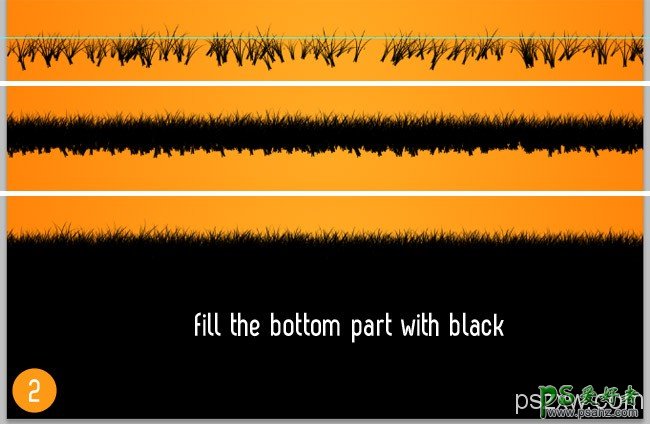
第3步
现在,您可以使用多边形套索工具(L)的矢量太阳射线像显示的图像中进行选择。然后填写,选择白色,改变图层的混合模式为叠加,降低其不透明度到10%至20%左右。有刷,可以做到这一点,所以如果你有他们,使用他们,但我没有,所以我的光线手动,因为它的速度更快。
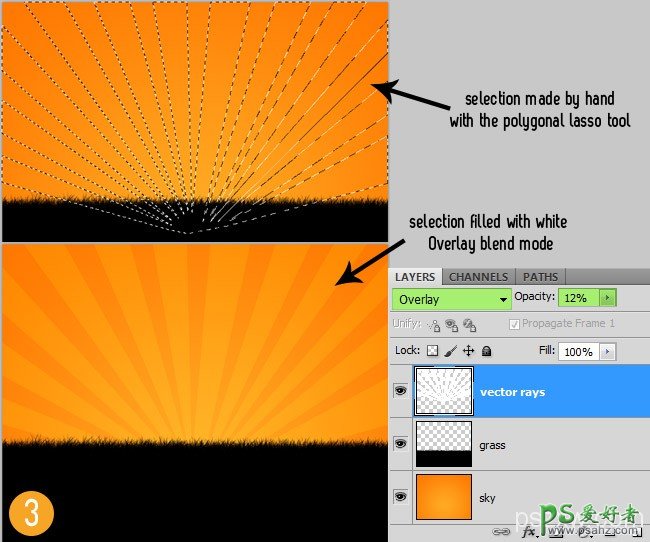
第4步
添加树的剪影。同样,你有2个选择,像我这样用一个PNG图像,或下载一些树刷。如果您使用的图片,将画布上的树和使用色相/饱和度调整,亮度降低到-100。我用了一个调整层,但在这种情况下,你可以使用调节菜单图像>调整>色相/饱和度“。但请记住,如果你这样做的菜单,你将不能够撤消这一调整,一旦你关闭的Photoshop(这就是为什么我使用调整图层,而不是)。
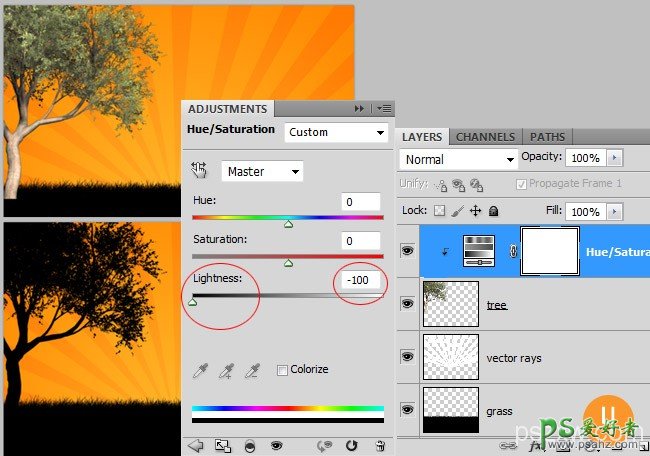
第5步
您可以创建一个更有趣的一幕,如果你添加一些叶子从树上掉下。为此,你可以使用默认的叶Photoshop笔刷。确保您减少 散射计数为1和最小直径增加50%形状动态。
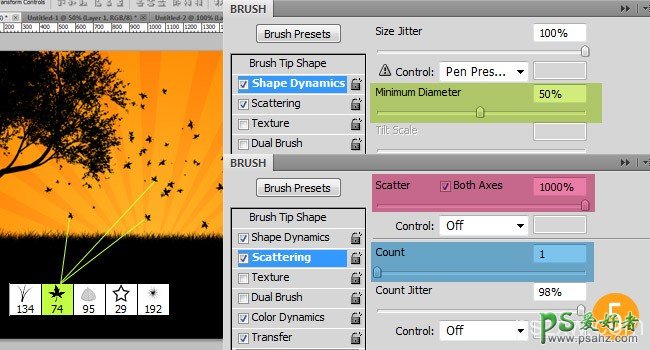
第6步
下载云刷,并用白色画了几片云。
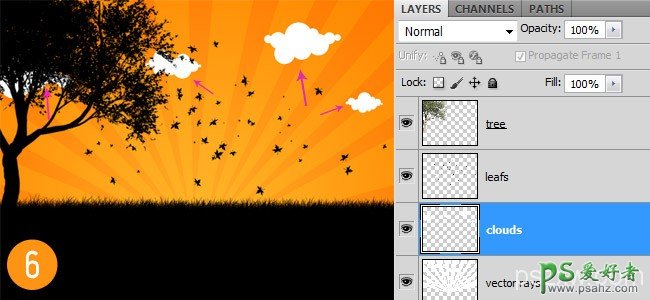
第7步
人的轮廓,你可以使用一个载体,刷子或图片。我用了我下载的图片,从Deviantart。我用钢笔工具(P)减去夫妇的背景,然后我用了一个色相/饱和度调整,以减少亮度-100和创造的剪影。如果你有刷或载体是快了很多,虽然。
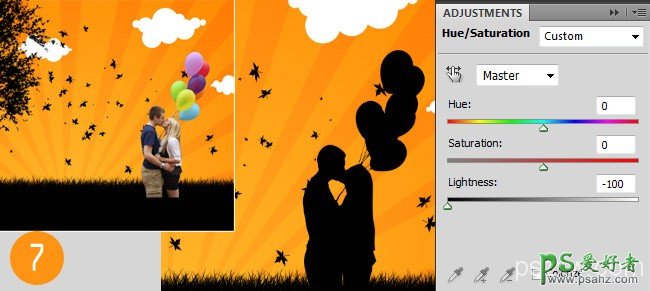
第8步
现在,您可以添加自行车,鸟类和一些蝴蝶,并使用相同的的剪影技术(使用色相/饱和度和降低亮度为-100)
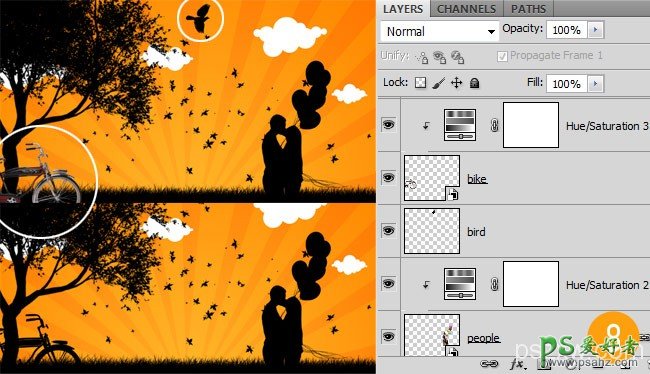
第9步
我用的是自定义形状工具(U)绘制三个红色的心,夫妻俩的头以上。你看到应用的效果是默认的黑色到白色的渐变叠加混合模式柔光。
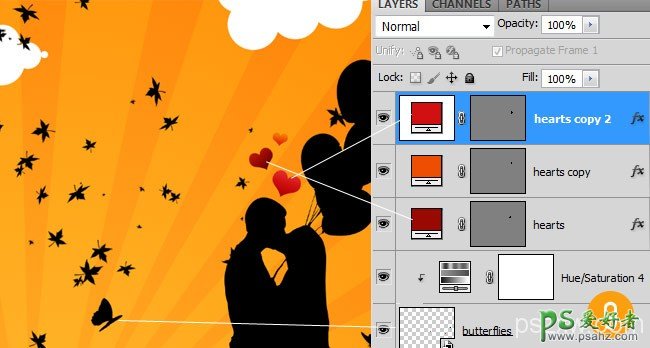
第10步
使用钢笔工具(P)创建一个形状如图所示的图像。我的层命名为湖。添加一个渐变叠加黑白色柔光或叠加混合模式模拟阴影效果。然后创建一个图层蒙版该层,并使用相同的草刷掩盖的边缘。当你掩盖的顶部边缘,翻转刷垂直(见视频演示,了解更多详情)。
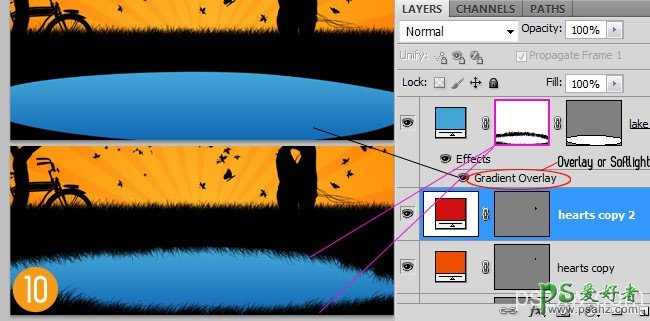
第11步
你可以离开湖,只是因为它是您可以创建一些思考。如果你想做到这一点,使用矩形选框工具(M) ,选择最上面的图像的一部分,然后去编辑>复制合并。然后,将复制的图像粘贴在湖剪贴蒙版,垂直翻转,改变混合模式为“ 柔光“。(更多详细信息见视频)
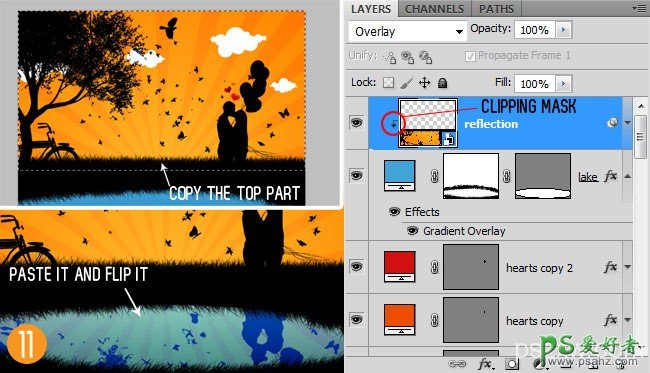
第12步
如果您使用的是真正的天空为背景,而不是一个坚实的梯度的天空,你完全可以改变的外观和情绪的图像。看看我得到的一些结果。


