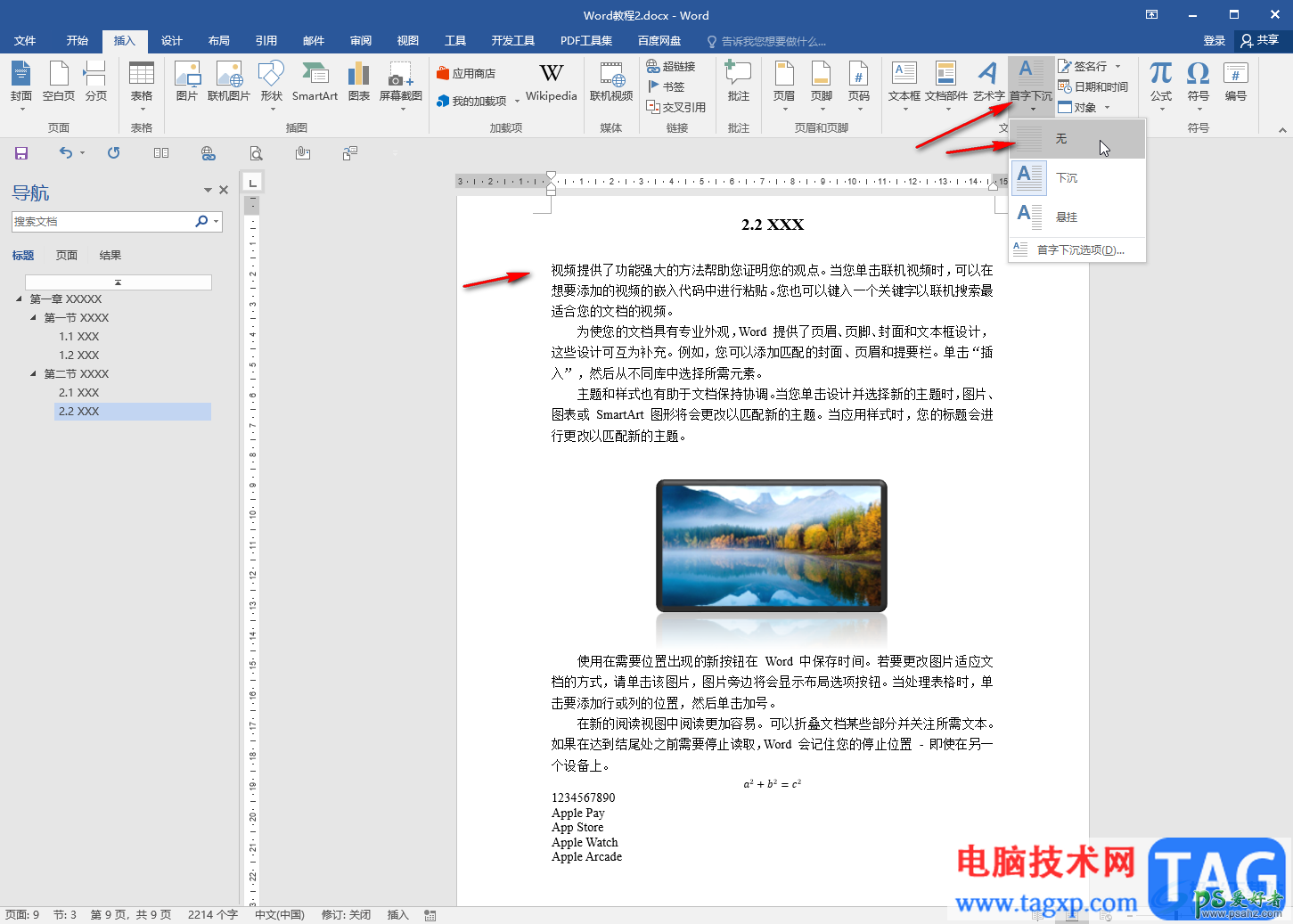word首字下沉格式设置方法,学习设置首字下沉效果。在一段文字中,第一个文字下沉的效果。在设置首字下沉时我们还可以点击设置想要的字体,下沉的行数,与正文之间的距离等等。那小伙伴们知道Word文档中具体该如何进行操作设置首字下沉格式吗,其实设置方法是非常简单的。我们只需要在“插入”选项卡中点击“首字下沉”按钮后,就可以在子选项中详细操作了。接下来,小编就来和小伙伴们分享具体更多操作步骤了,有需要或者是有兴趣了解的小伙伴们快来一起往下看一看吧!
操作步骤
第一步:双击打开Word文档,选中需要设置首字下沉的段落;
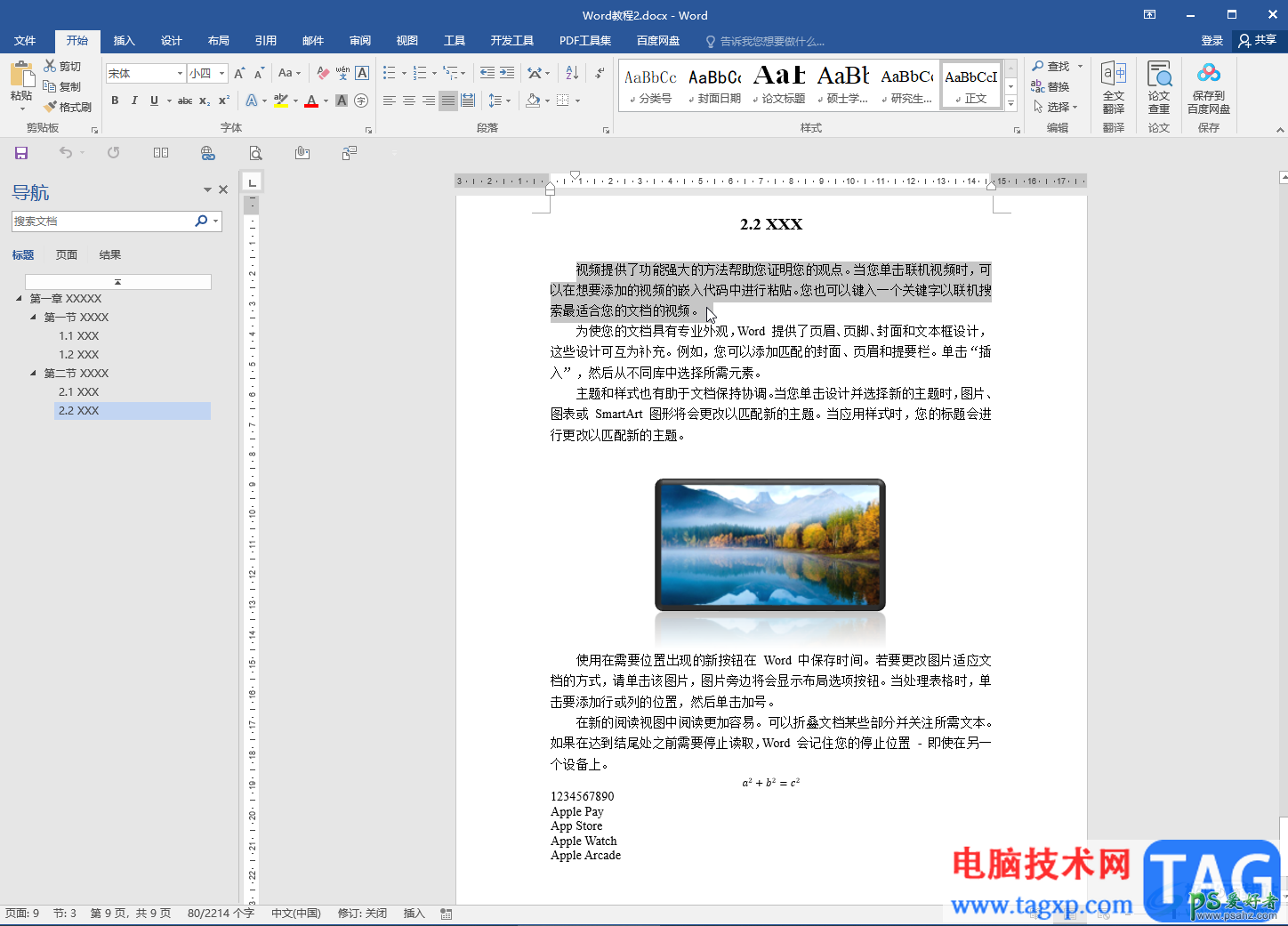
第二步:在“插入”选项卡中点击“首字下沉”——“首字下沉选项”;
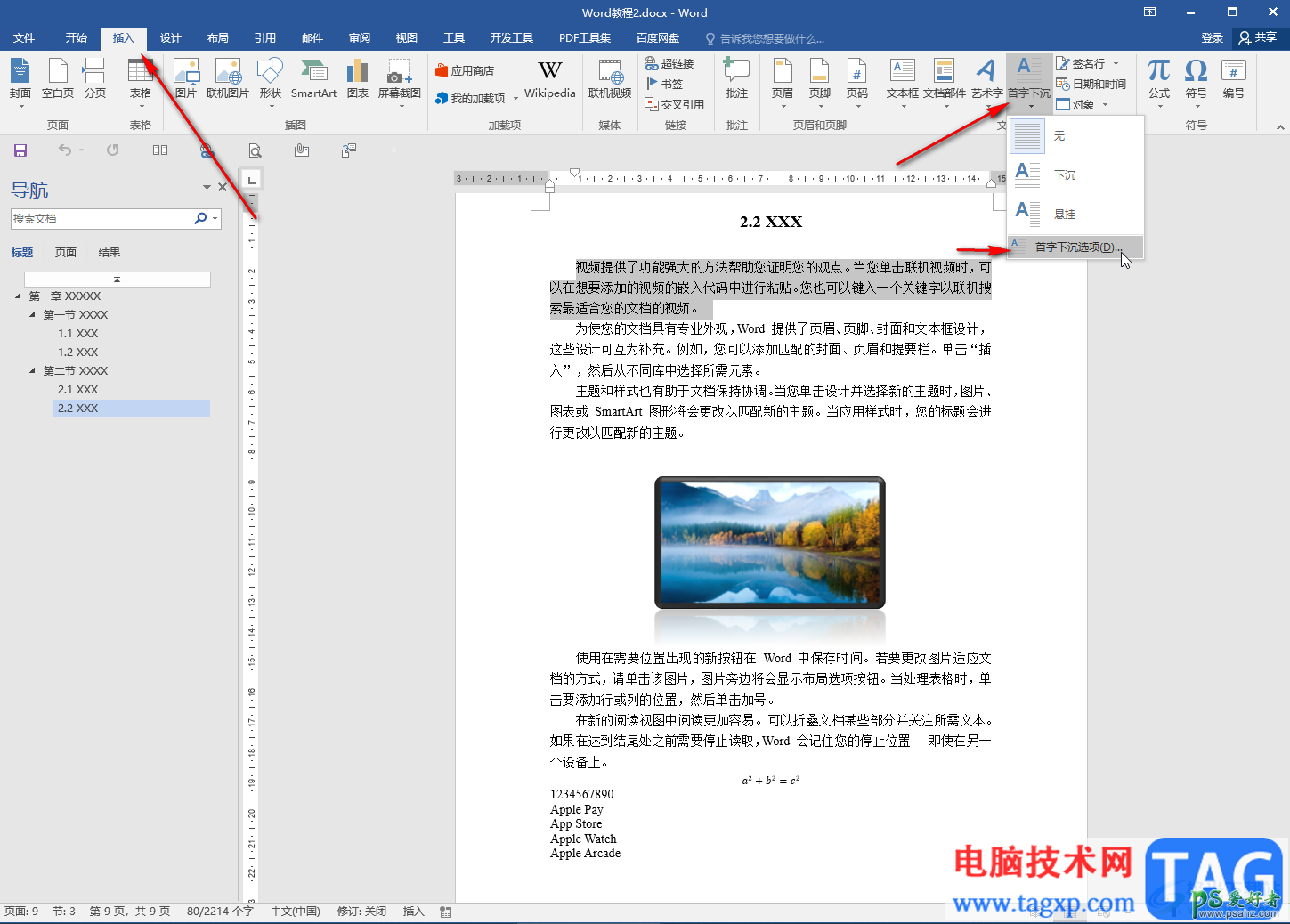
第三步:在打开的窗口中点击选择“下沉”,然后设置想要的字体,下沉行数,距正文的距离等参数,单击“确定”;
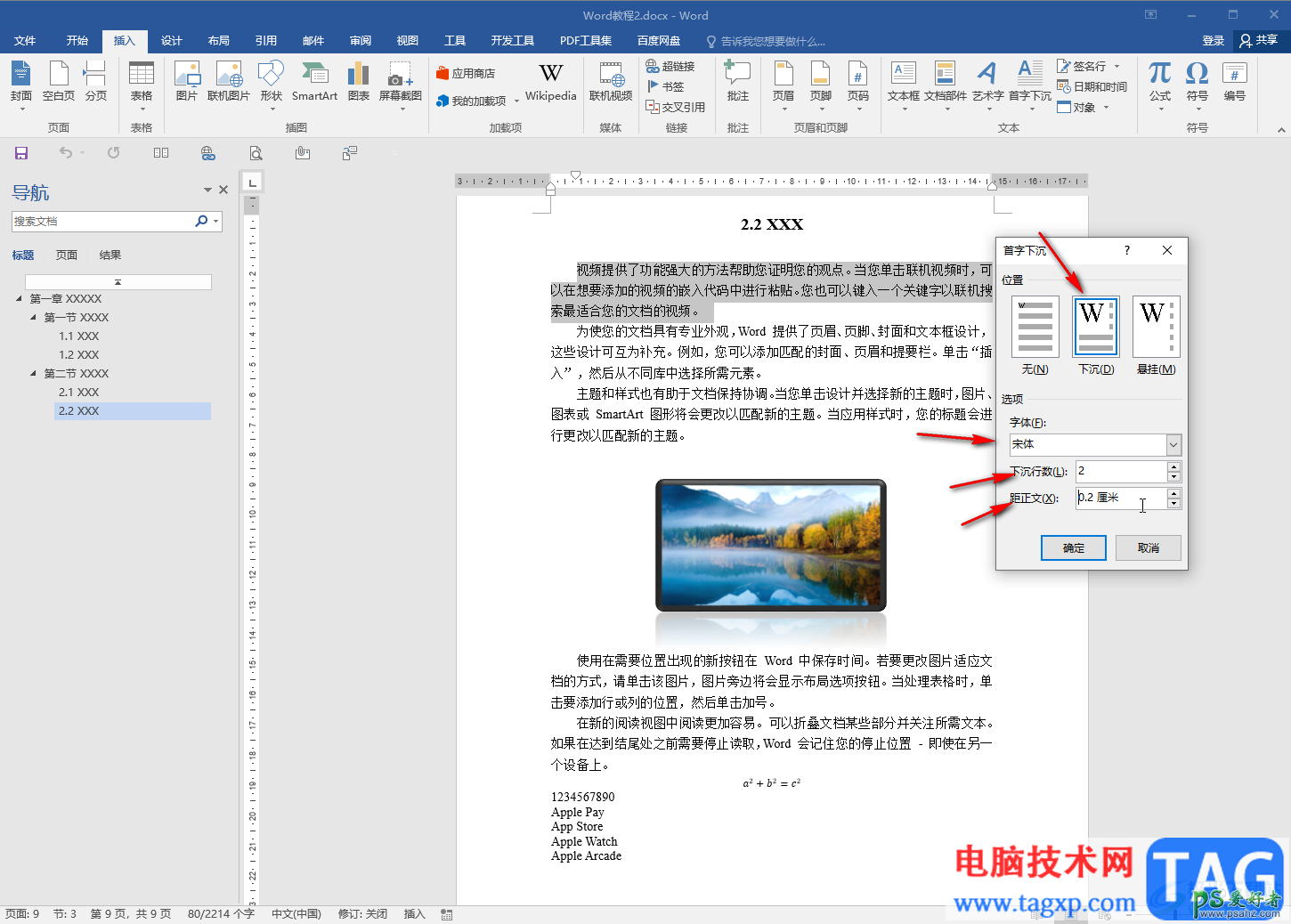
第四步:就可以得到如图所示的首字下沉效果了;
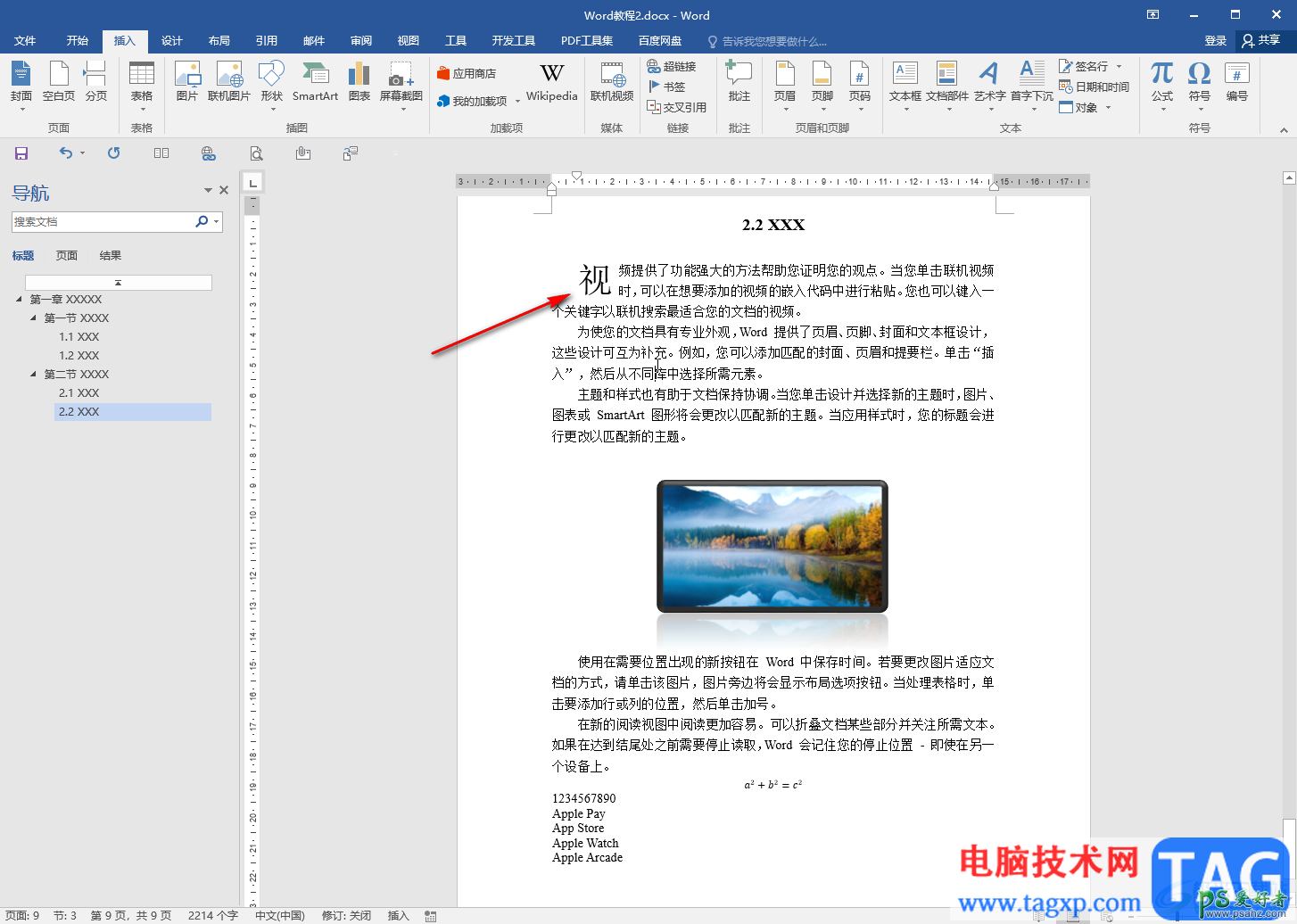
第五步:后续如果不再需要首字下沉效果,可以点击“首字下沉”按钮后选择“无”进行取消。