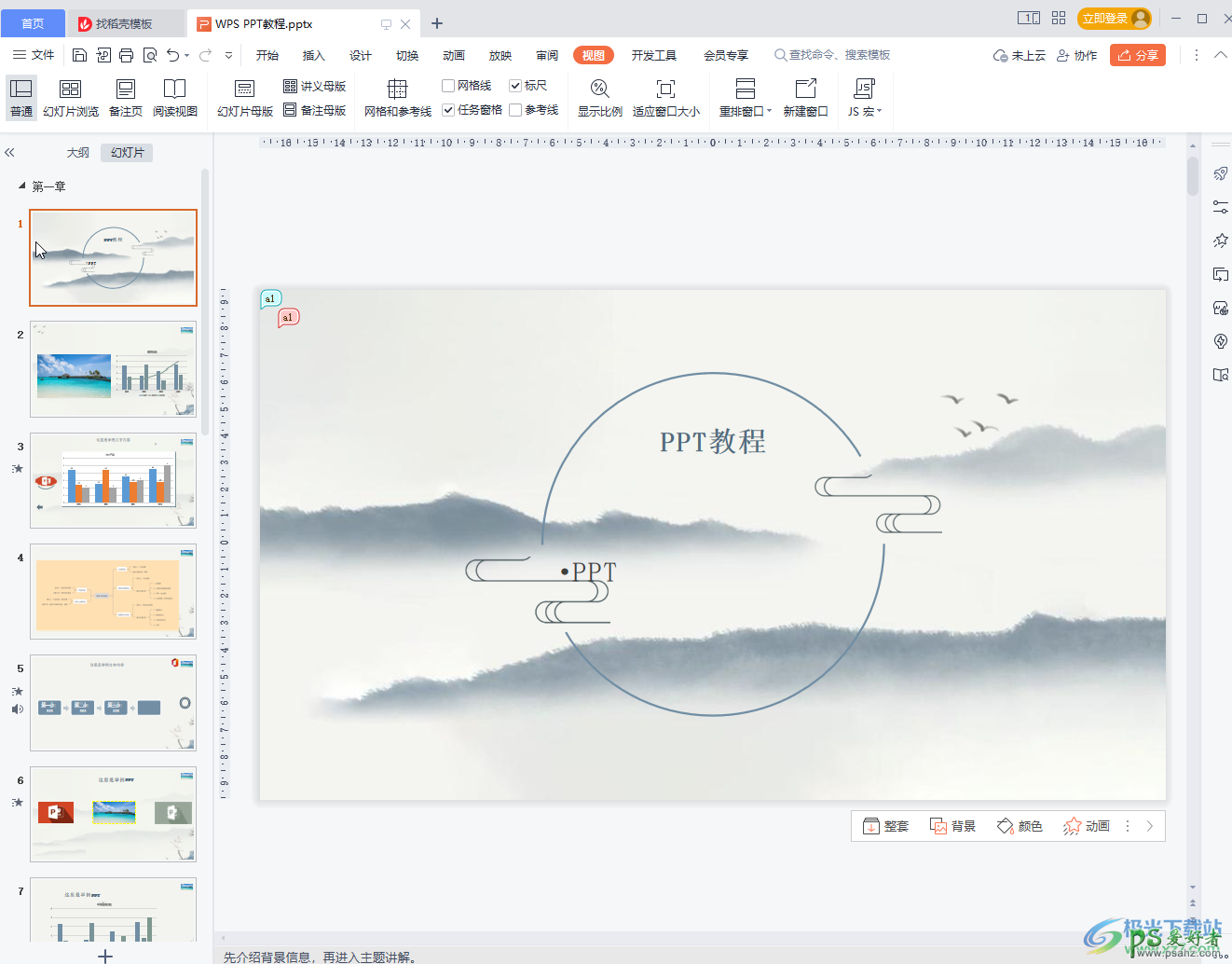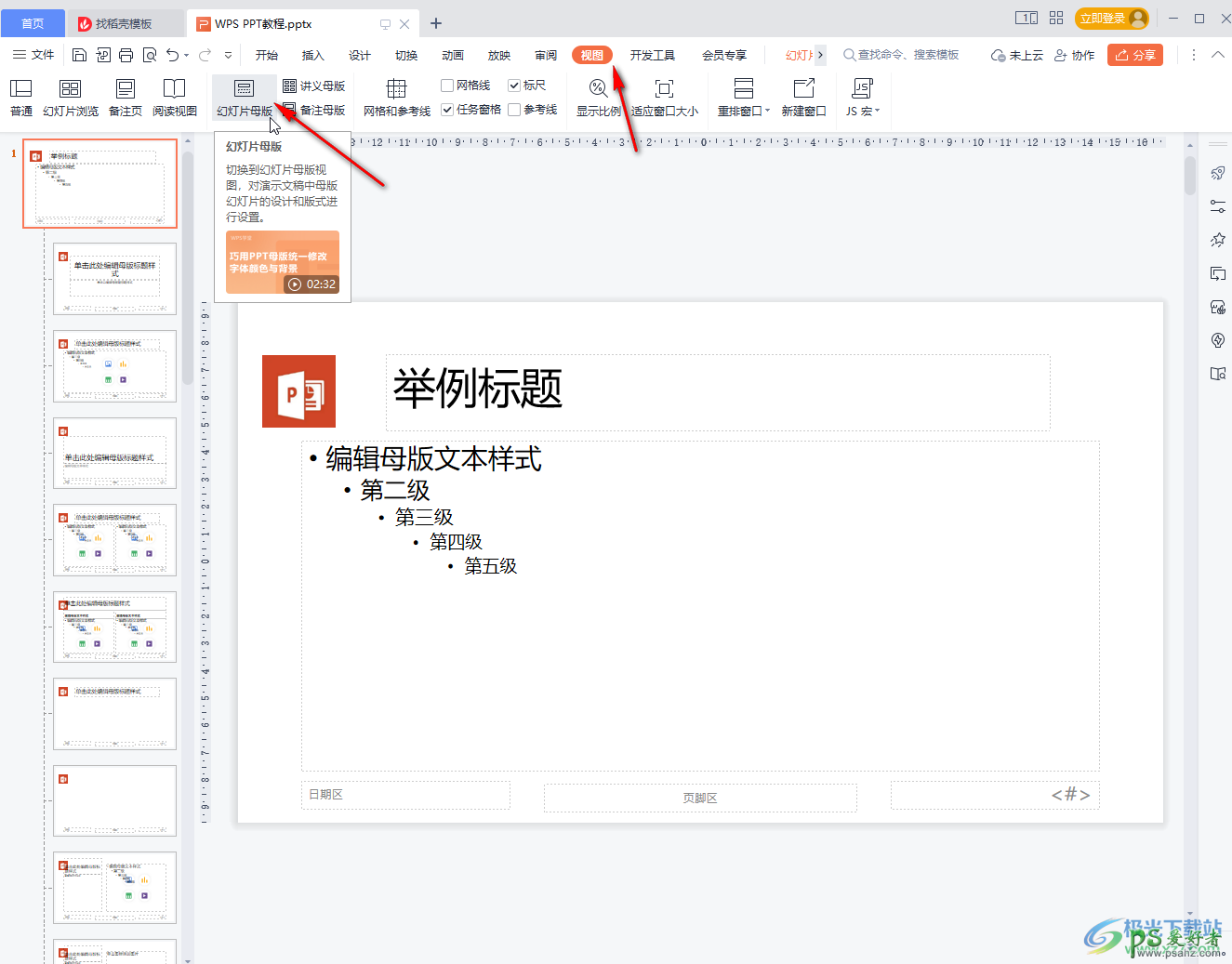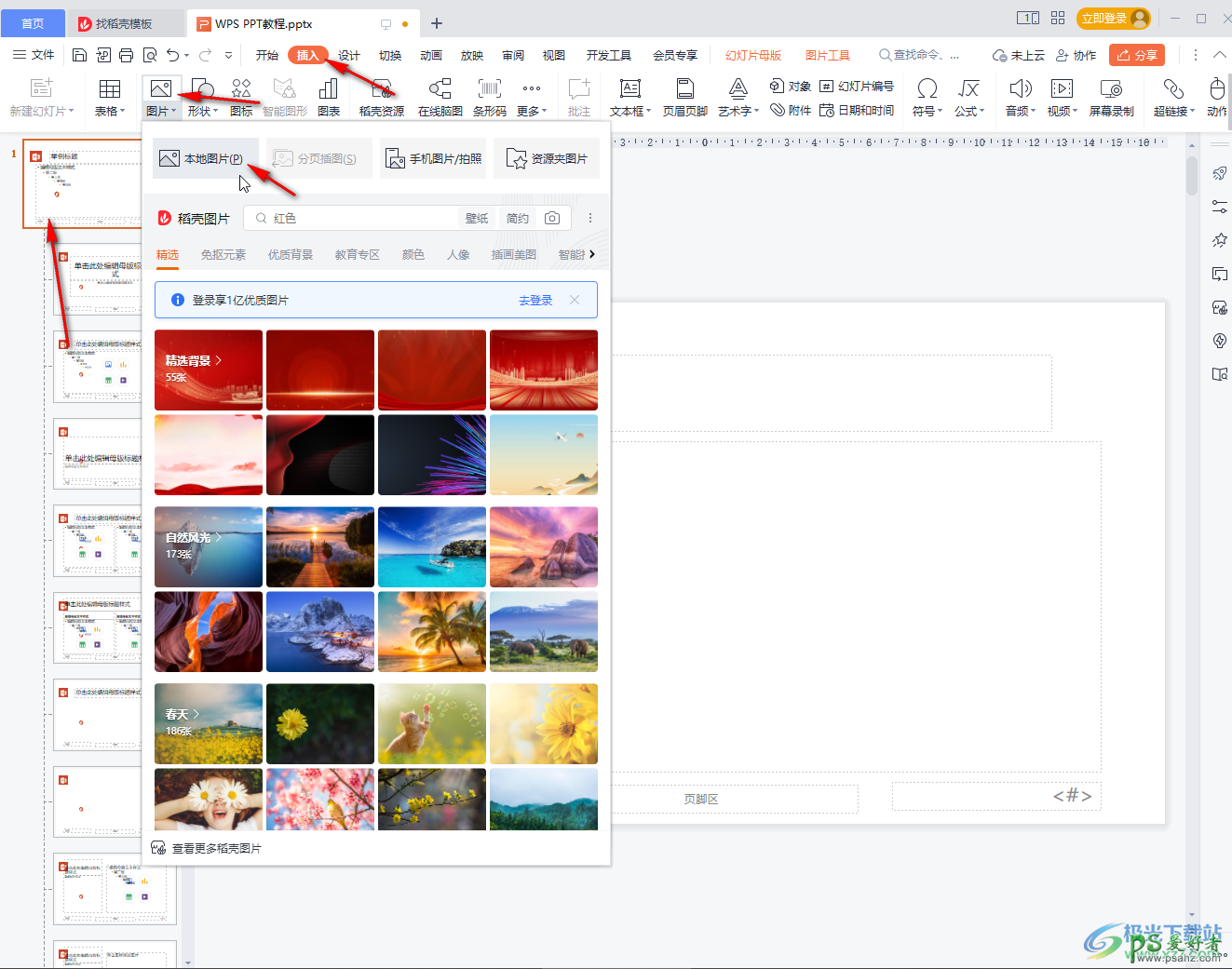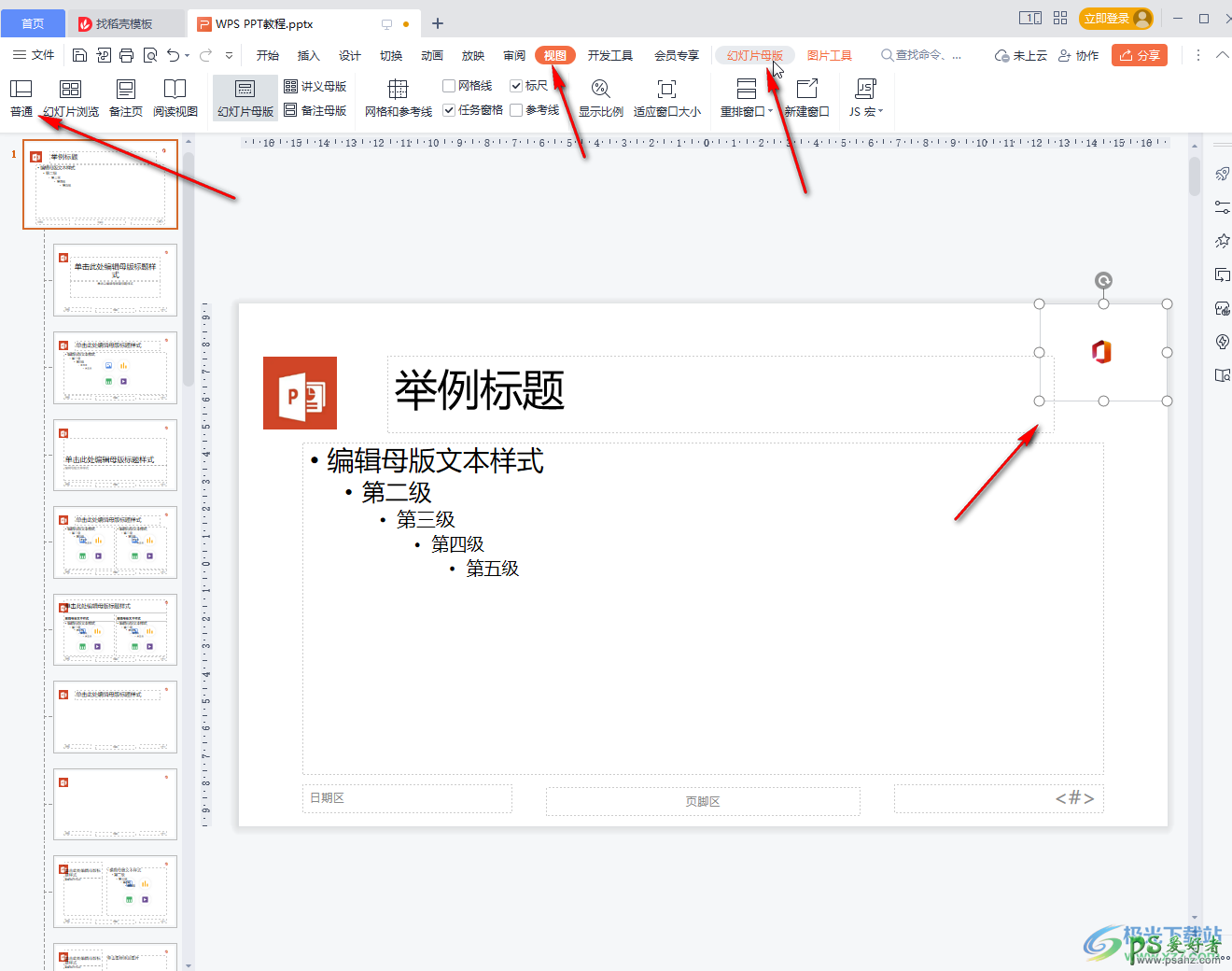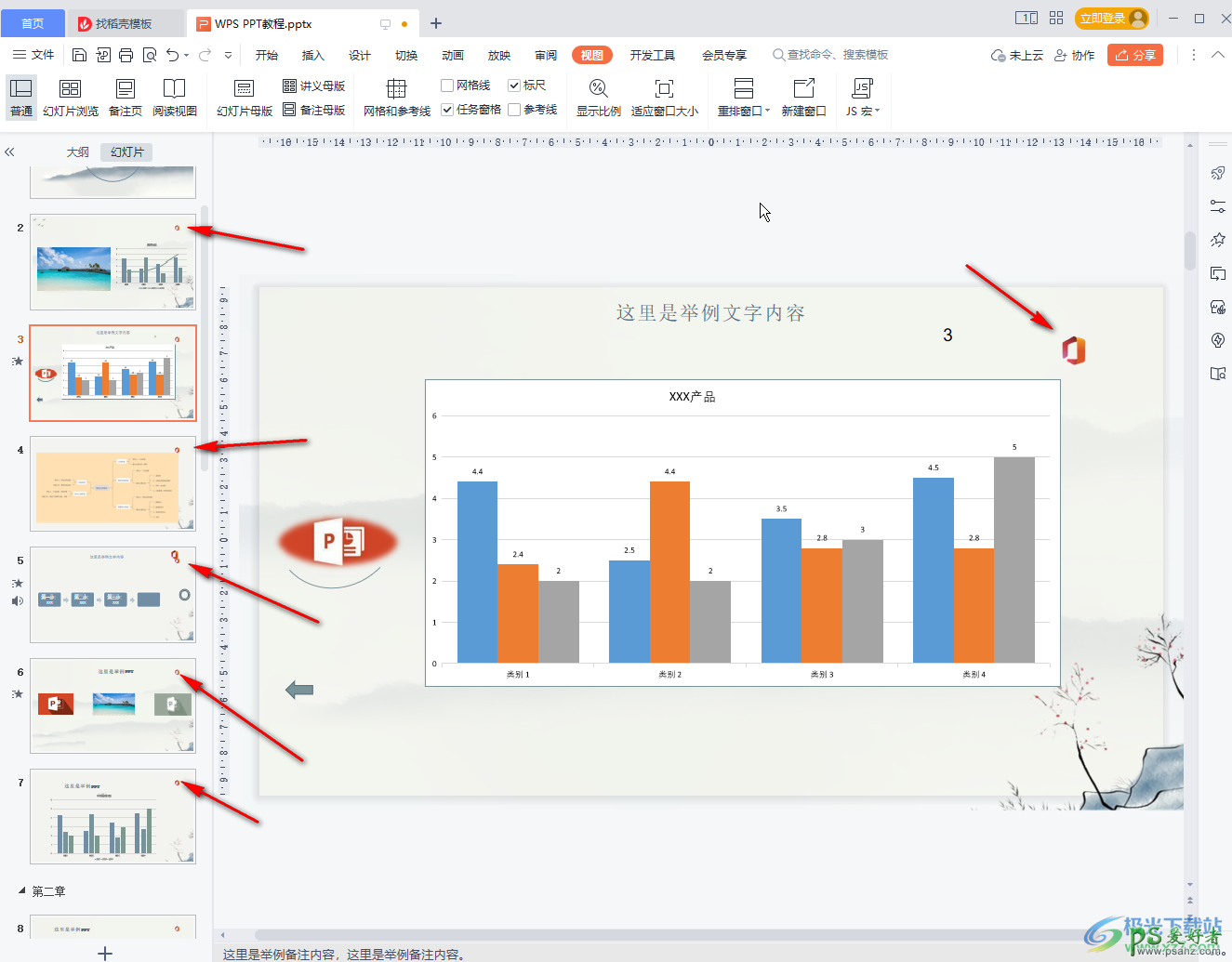WPS在PPT里批量加logo的方法,批量添加logo图的方法教程。wps PPT是很多小伙伴都在使用的一款软件,其中有非常多的素材以及智能化的功能,可以帮助我们快速进行幻灯片的编辑和制作。如果我们希望在电脑版WPS PPT中批量添加公司logo图,小伙伴们知道具体该如何进行操作吗,其实操作方法是非常简单的。我们只需要借助WPS PPT中的“母版视图”功能就可以轻松进行实现想要的效果了,在“视图”选项卡中点击“幻灯片母版”就可以进入母版视图了,进入后插入需要的logo图并适当调整大小和位置就可以了。接下来,小编就来和小伙伴们分享具体的操作步骤了,有需要或者是感兴趣的小伙伴们快来一起往下看看吧!
操作步骤
第一步:点击打开电脑版WPS PPT;
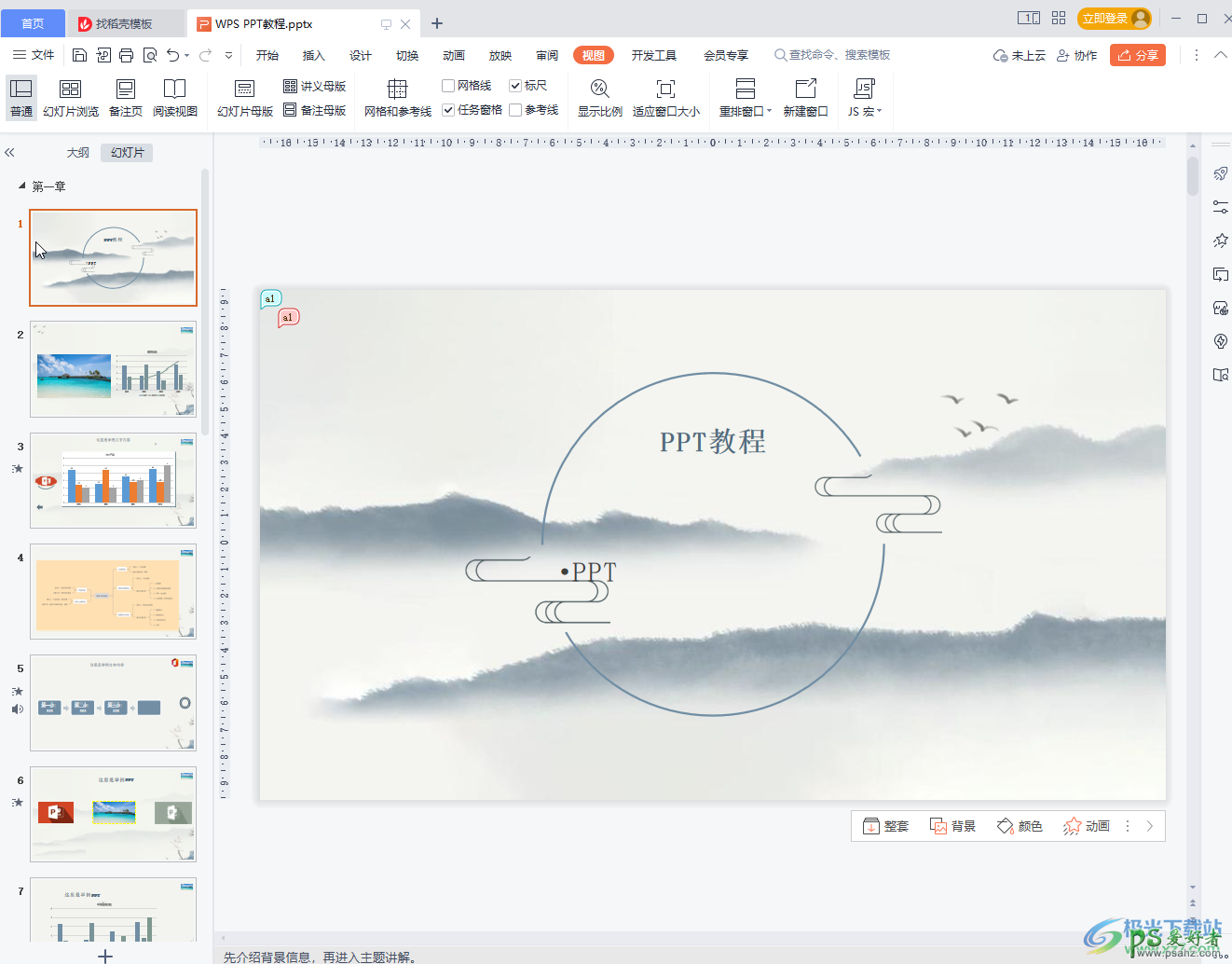
第二步:在“视图”选项卡中“幻灯片母版”按钮进入母版视图;
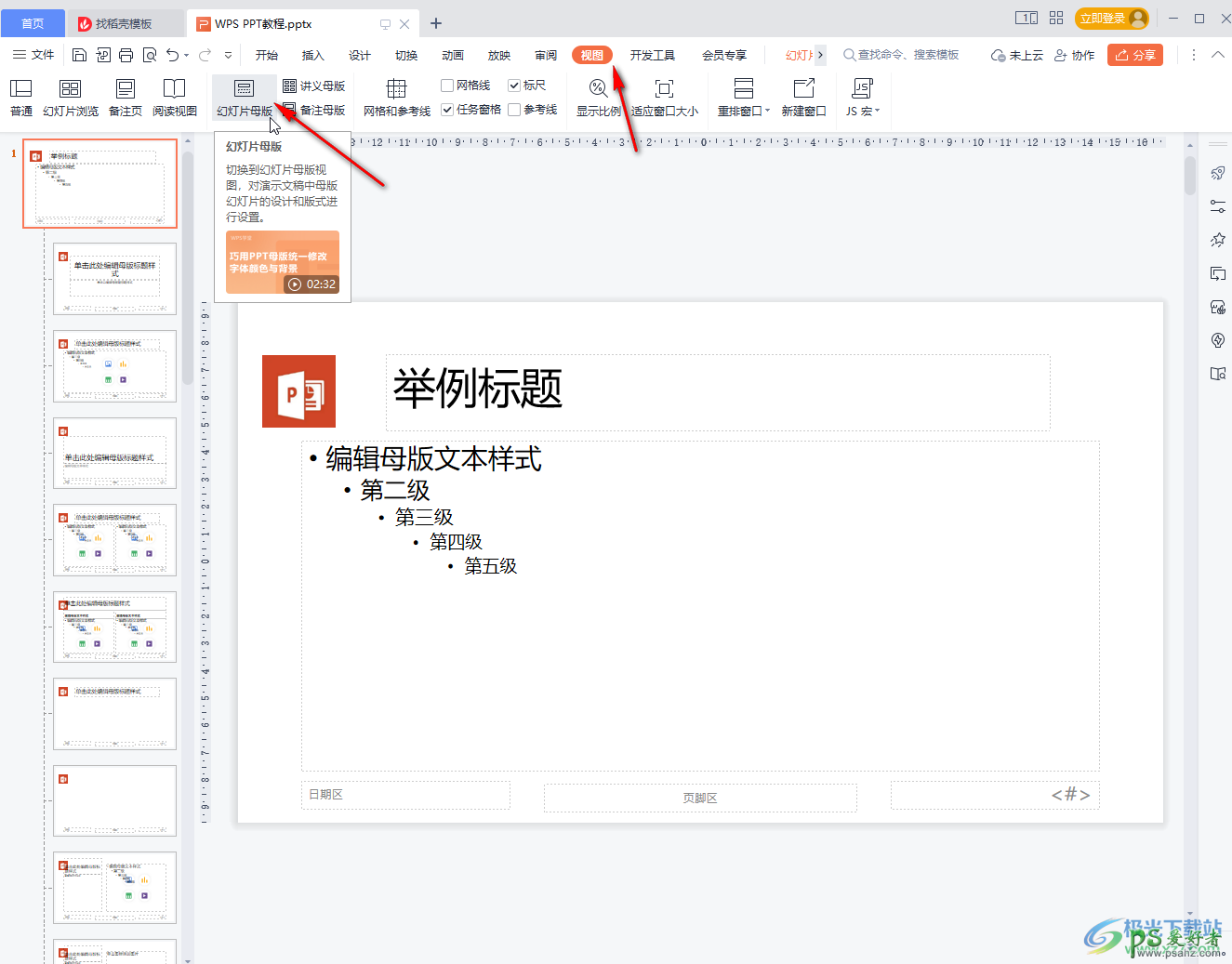
第三步:在母版视图左上方点击选中第一张最大的母版幻灯片,然后点击“图片”按钮并在子选项中点击“本地图片”,导入需要的logo图;
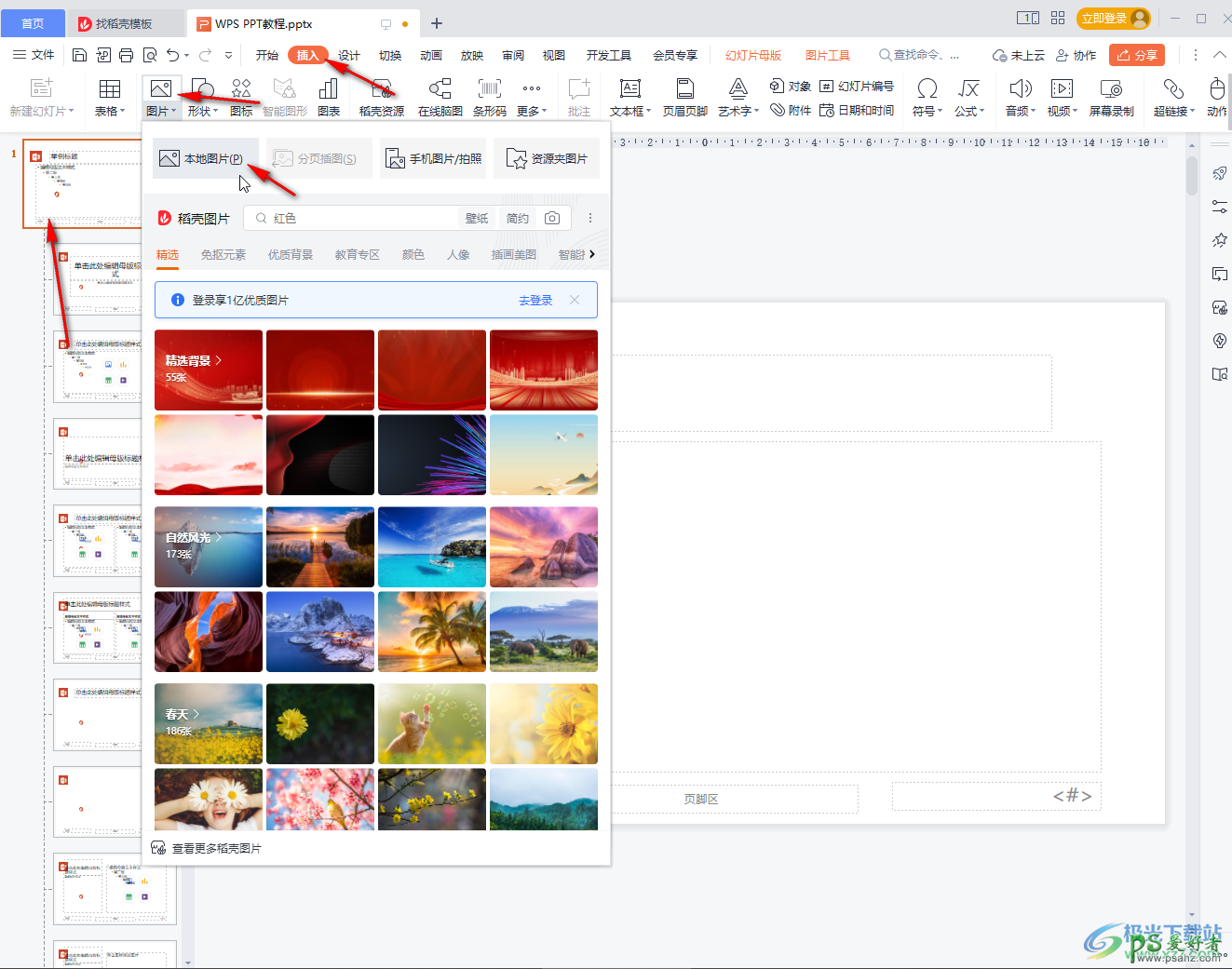
第四步:导入后适当调整大小和位置,然后在“视图”选项卡中点击“普通”按钮,或者在“幻灯片母版”中点击“关闭幻灯片母版”;
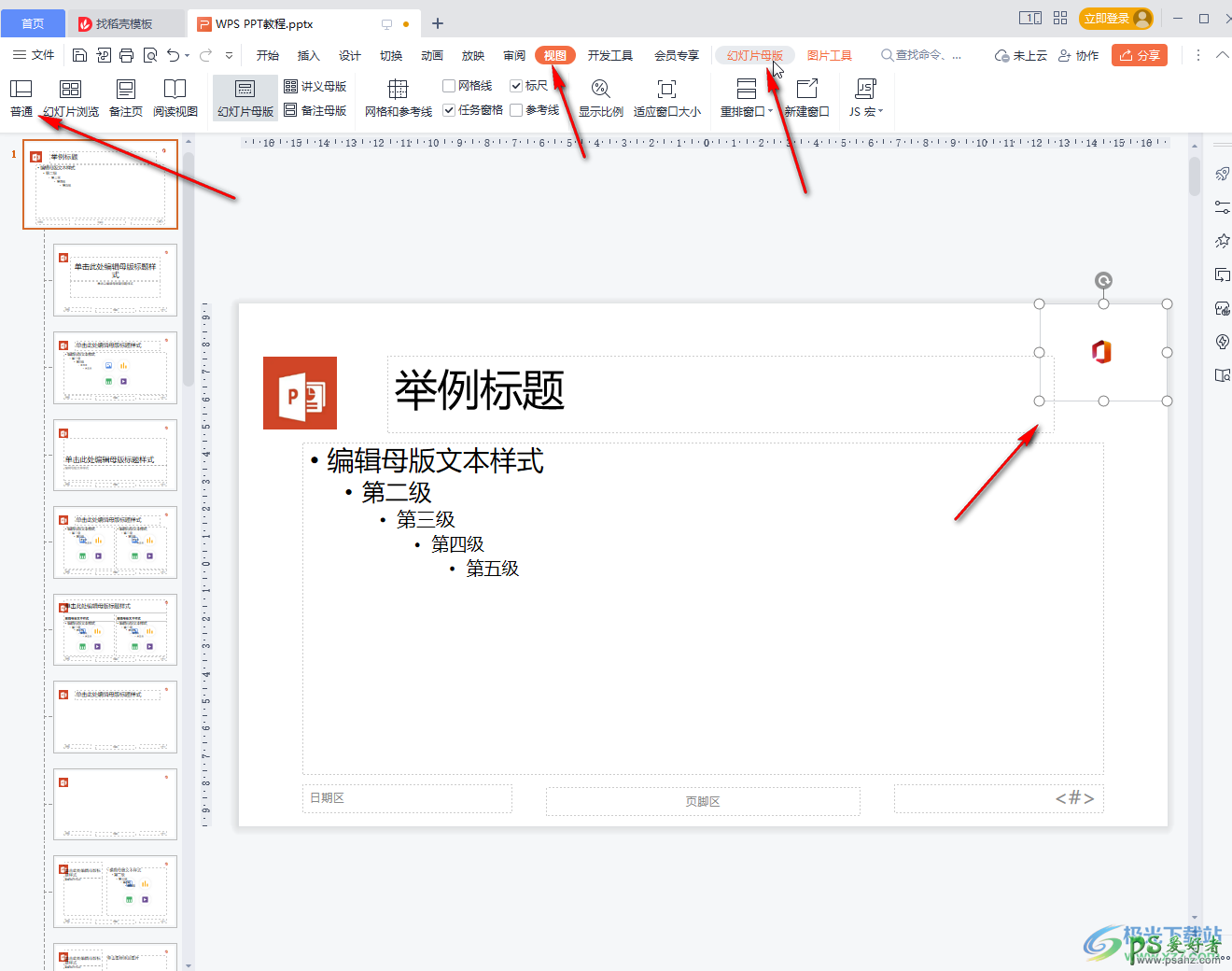
第五步:回到普通视图就可以看到成功为所有PPT页面添加logo图了。
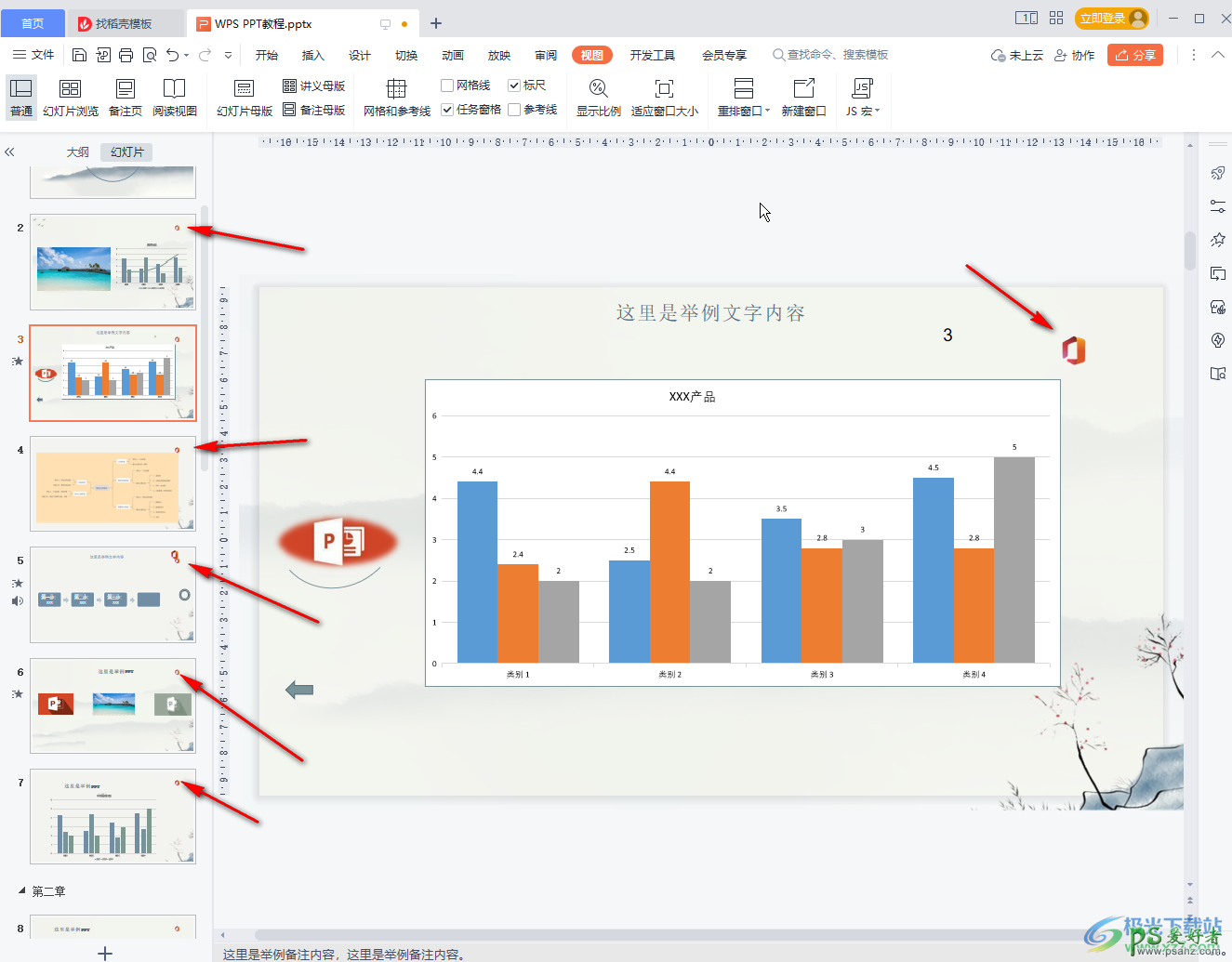
以上就是电脑版WPS演示文稿中批量添加logo图的方法教程的全部内容