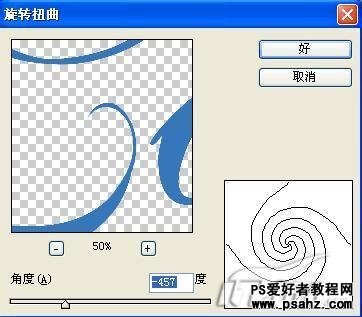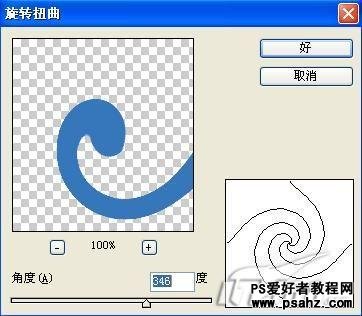这里我们教大家学习设计一种漂亮的艺术字特效教程实例,photoshop打造漂亮的花朵艺术字效果,本ps文字特效教程所介绍的字体是由缤纷美丽的花朵点缀而成的花朵字,没有多种花朵堆砌而成的繁杂,花朵都融入到字体当中,显得更为清新浪漫。

最终效果预览
1、新建一个文件。打开一幅背景素材图片,效果如图01所示。 -

图1 背景素材 - 2、将背景图片拖动到文件中,调整大小至满画布,命名为背景副本。 - 3、选择工具箱中的文字工具,设置字符面板如图02所示,在画面中输入文字,效果如图03所示。 -
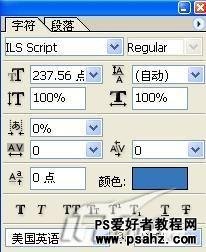
图2 Photoshop设置字符 -
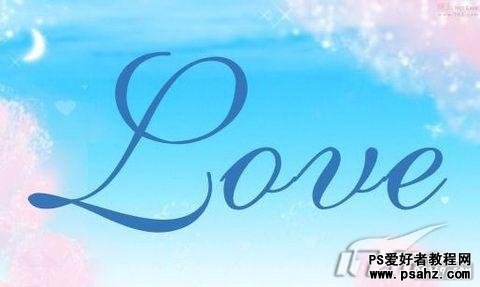
图3 效果图 - 4、选择文字图层,执行菜单栏中的“图层”→“栅格化”→“文字”命令,将文字层转化为普通层。 - 5、双击文字图层,弹出图层样式对话框,勾选“投影”→“内发光”→“斜面和浮雕”复选框,其中设置投影的颜色RGB为33、30、64,内发光颜色RGB为239、234、91,其他设置如图04-06所示,图像效果如图07所示。 -

图4 Photoshop图层样式设置 -
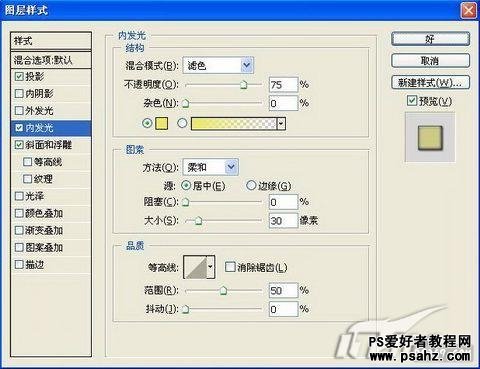
图5 Photoshop图层样式设置 -
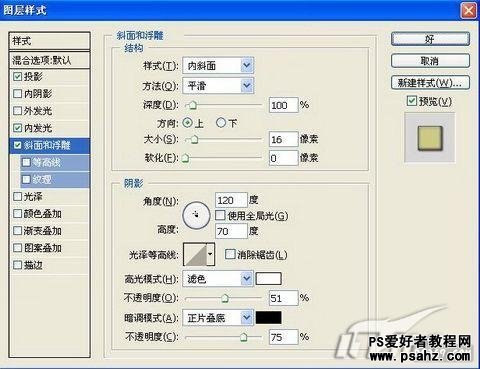
图6 Photoshop图层样式设置 -

图7 图像效果 - 6、单击工具箱中的“椭圆选框”工具,再如图08所示的位置绘制选区。 -