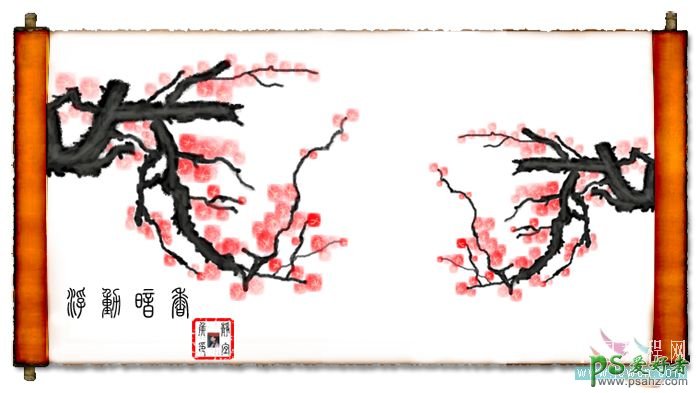
1、新建为“梅花”的图像文档,参数如图1所示。
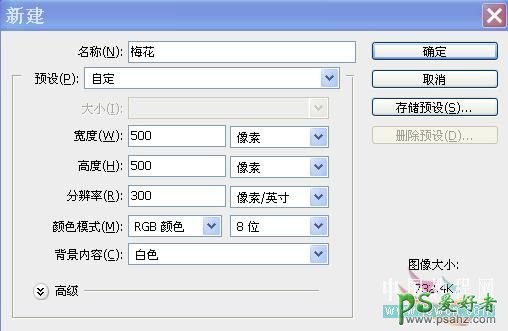
2、设置前景色为灰白色(# f0f3ea),然后按“Alt+Delete”键使用前景色填充图像。
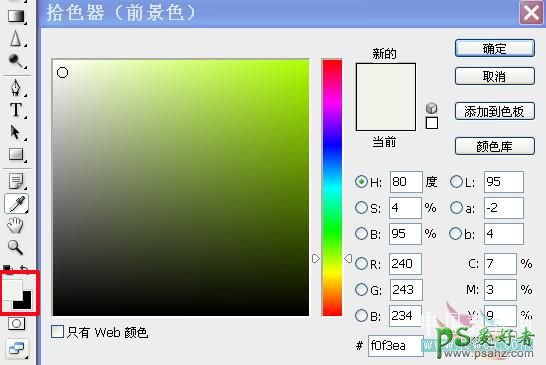
3、设置前景色为黑色,按F5键打开“画笔”控制面板。 4、单击“画笔”控制面板右上角的三角形按钮,选择“湿介质画笔”命令,然后在弹出的提示单击“添加”确定。如图2所示。
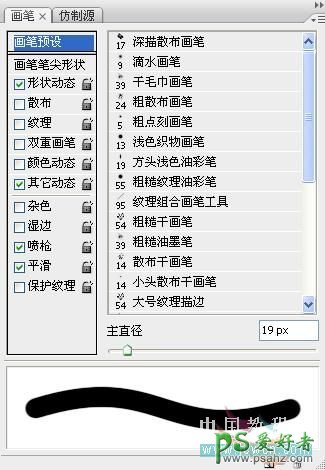
5、再次单击“画笔”控制板右上角的三角形按钮,选择“大列表”命令,以改变画笔样式的显示状态。如图3。
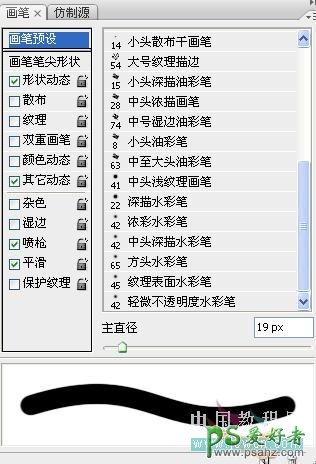
6、在“画笔”控制面板中选择“深描水彩笔”样式。如图4。
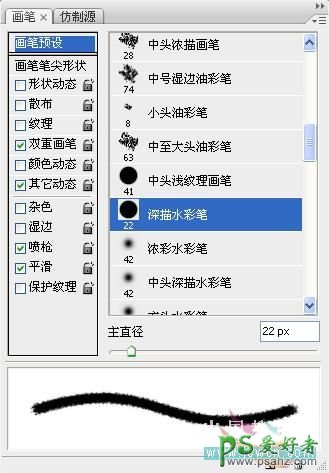
然后设置不同的画笔大小在图像中绘制出梅花的枝条雏形。如图5。

7、继续使用当前画笔沿枝条边缘绘制一些细节,以突出枝条的苍劲感。如图6。

8、设置前景色为灰色(#6b6c66),在工具属性栏中设置画笔不透明度为30%,然后使用不同的画笔沿小枝条涂抹,以突出枝条的明暗关系。如图7。

绘制小花部分
开始绘制梅花花瓣,要用的画笔样式是“水彩4”,绘制花瓣要讲究主次,主要的花要用较深的颜色,次要的花用较淡的颜色。 操作步骤如下: 1、按照载入“湿介质画笔”的方法载入“自然画笔2”到“画笔”控制面板中,然后选择“旋绕画笔20像素”画笔样式。如图8所示。
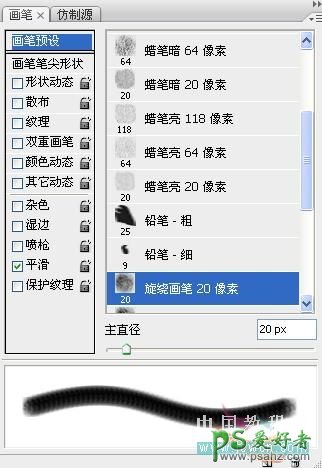
2、在工具属性栏中设置画笔的不透明度和流量都为50%,前景色设置并填充为(#fc0516),然后设置不同大小的画笔,单击绘制不同大小的花瓣,在花瓣颜色较深的地方可多单击几次。如图9。

3、在“画笔”控制面板中,点“复位画笔”命令后,选择“柔角45像素”画笔样式,并将其主直径设置为2PX。
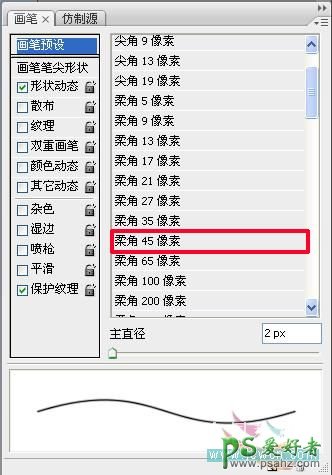
如果找不到“柔角45像素”,就选择9“铅笔细”,并将其主直径设置为2PX。
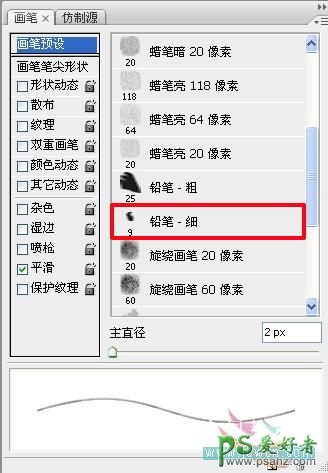
4、选中“形状动态”复选框,并将画笔设置为渐隐模式,渐隐范围为25步。
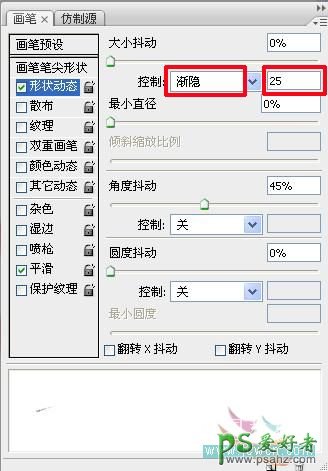
5、在工具属性栏中设置画笔的不透明度为80%,放大显示某个花瓣,前景色设置并填充为(#f2e961),然后拖动鼠标绘制4条渐隐线条,以得到花蕊的效果。如图所示:
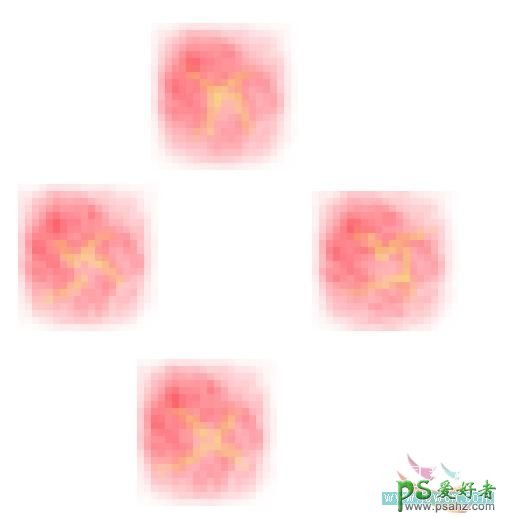
6、继续在其他花瓣处拖动绘制花蕊。如图10所示。

7、最后,可以使用画笔在图像左下侧手动绘制“暗香浮动”图像(也可以,用“汉仪篆书繁”字体)。这样得到最终效果。如图11。把它放入书卷模版中(排版自己设计),放入个人艺术印章后,完成。
