
1、首先打开需要编辑的图片,用矩形选取工具,选择需要加工的部分,如图:

2、用Ctrl+Shift+I反选选区,然后按“Q”键(启用快速蒙版的一个热键),如图:

3、现在不要乱动,依次选择“滤镜”—“扭曲”—“波纹”,参数以及效果如图:
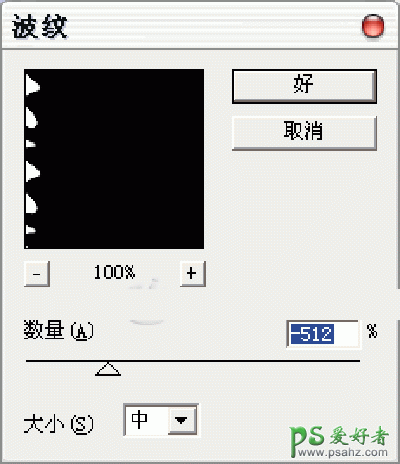

4、再按“Q”键退出快速蒙版,并且再用快捷键Ctrl+Shift+I反选选区。

5、再图片上单击鼠标右键,选择“通过剪切的图层”,如图:

6、这时候我们可以发现,在图层面板上,已经由一个图层(单独一个背景层)变成了两个图层,而且图层1正是从背景层里面抠出来的那部分,如图:
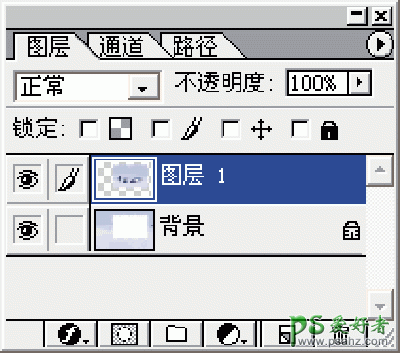
7、将背景层用白色填充,我们来看看效果:

8、用剪切工具,切出一块我们想要的部分,这样就大功告成了!

下面我们再来看看,用这个方法制作的其他的边缘效果,注意,他们都是利用photoshop自带的滤镜制作出来的,并没有使用任何的第三方软件,或者其他自己实现设定好的纹理。

“扭曲-波浪”效果

“扭曲-玻璃-结霜”效果

“扭曲-玻璃-画布”效果
