学习用ps可选颜色给户外女生照片调出时尚的中性色调效果。教程主要是用可选颜色来调色,但是可选颜色里面有相对值和绝对值。调色的时候配合用,调出的效果也不错。
原图

最终效果

1、打开原图素材,把背景图层复制一层,使用外挂滤镜:Noiseware磨皮。如果你还没有这款滤镜可以去网上下载。具体参数如下图。
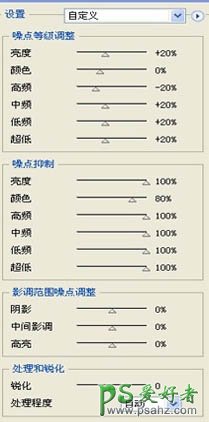

2、创建曲线调整图层,对红色和绿色进行调整,参数及效果如下图。
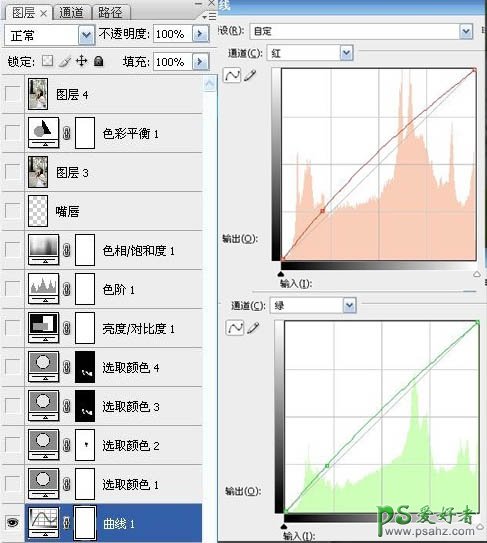

3、创建可选颜色调整图层,对红、黄、绿进行调整,参数设置如下图。其中红色需要勾选“绝对”。
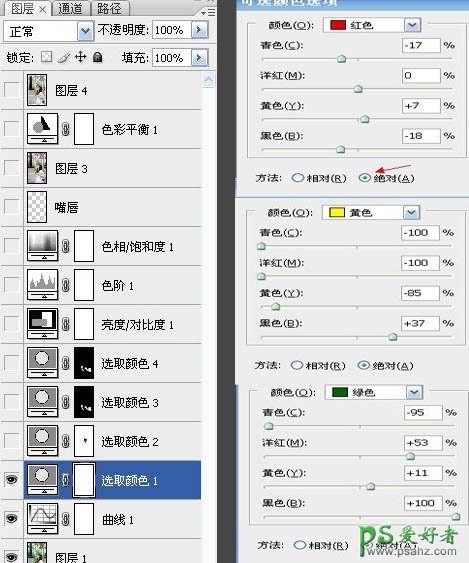

4、再创建可选颜色调整图层,参数设置如下图,确定后用黑色画笔把人物的脸部擦出来。
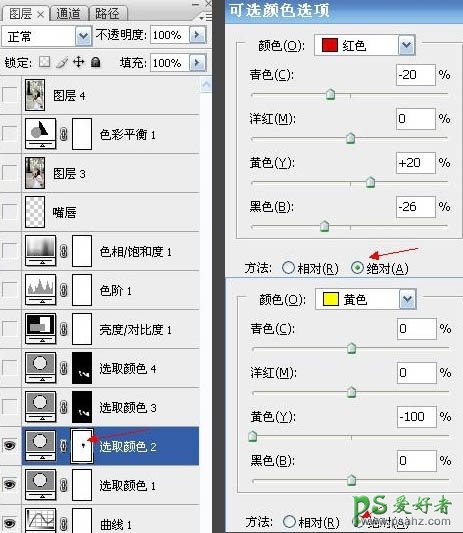

5、用钢笔工具勾出人物手臂肤色部分的选区,然后创建可选颜色调整图层,参数设置如下图。
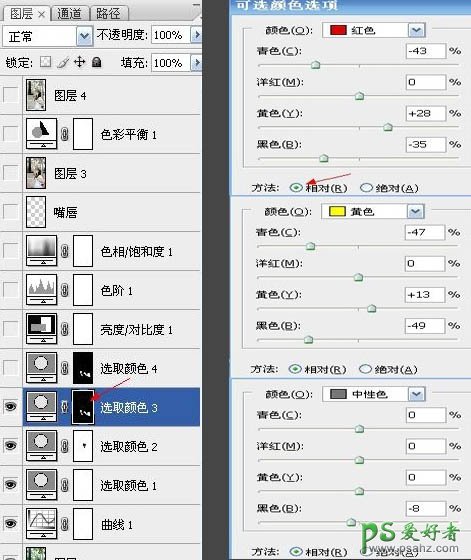

6、载入手臂肤色部分的选区,然后再创建可选颜色调整图层,参数设置如下图。
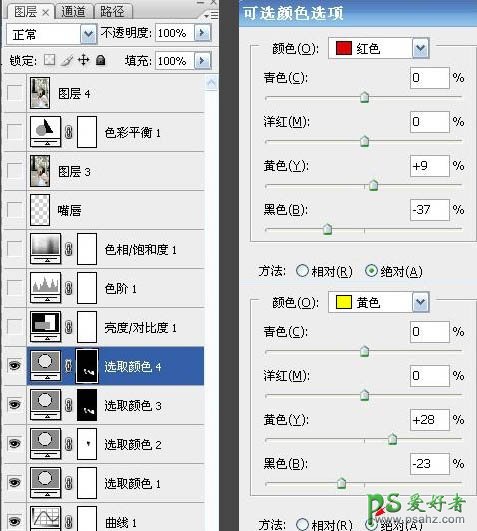

7、创建亮度/对比度调整图层,参数设置如下图。
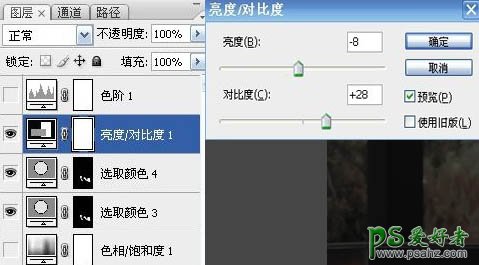

8、创建色阶调整图层,参数及效果如下图。


9、创建色相/饱和度调整图层,对黄色进行调整,适当降低饱和度,参数及效果如下图。
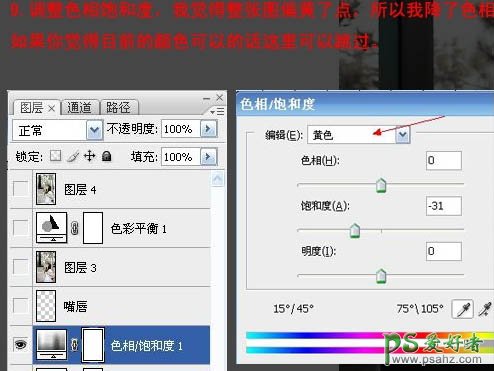

10、新建一个图层,把前景颜色设置为红色,然后用画笔把人物的嘴部涂红,适当降低图层不透明度,效果如下图。
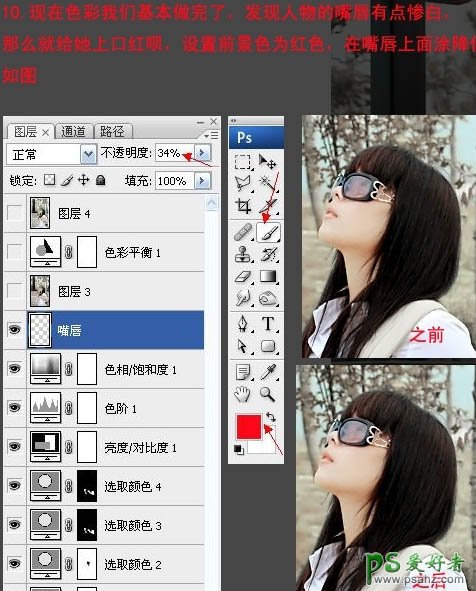
11、新建一个图层,按Ctrl + Alt + Shift + E 盖印图层,如果你觉得人物的轮廓有不完美的部分,可以适当用液化工具美化一下,这一步可以跳过。
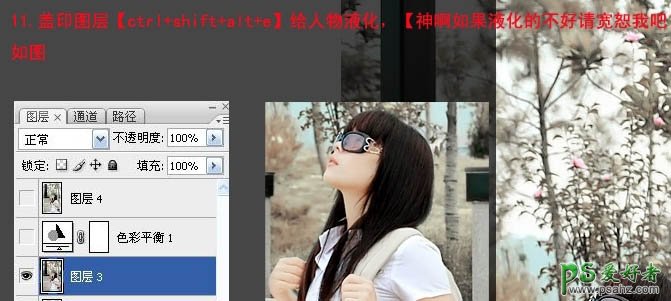
12、创建色相平衡调整图层,参数及效果如下图。
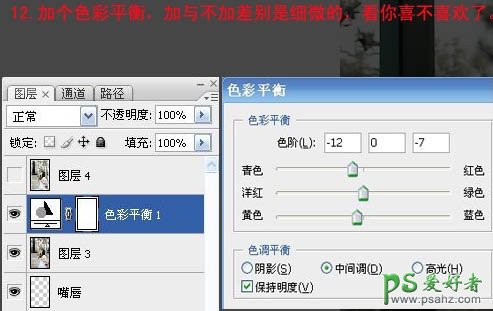

13、新建一个图层,盖印图层,执行:滤镜 > 锐化 > USM锐化,参数设置如下图。
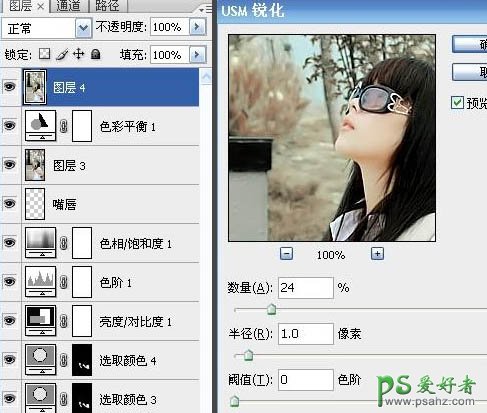
最后加上装饰文字,完成最终效果。
