
操作步骤:
步骤一:打开要添加气泡的图片,按有折角的纸张图标新建一个图层,前景色设为黑色,按Alt+delete,填充黑色。
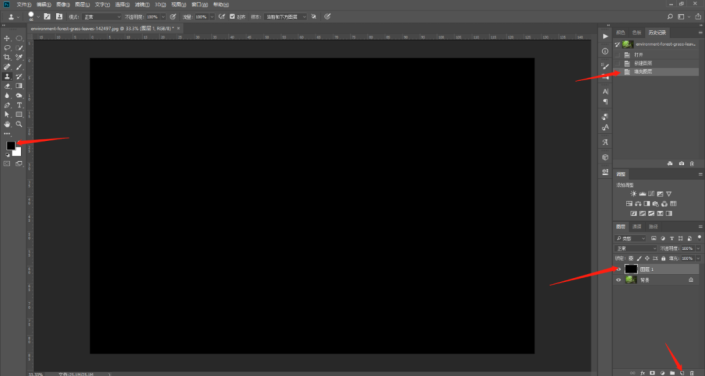
步骤二:执行: 滤镜——渲染——镜头光晕,随便选择哪种镜头,这里选105毫米聚焦。
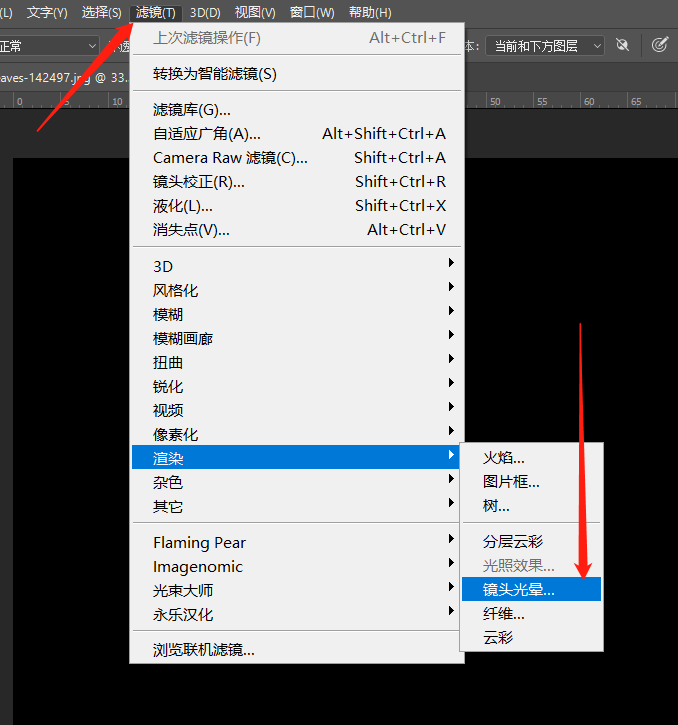
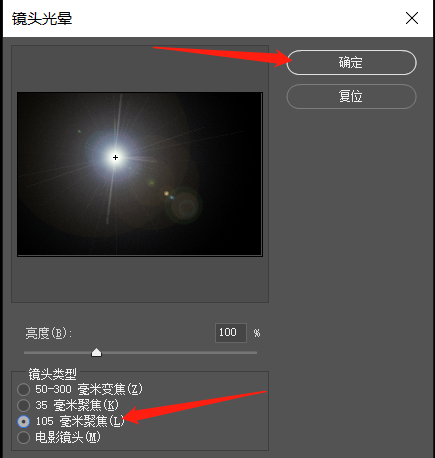
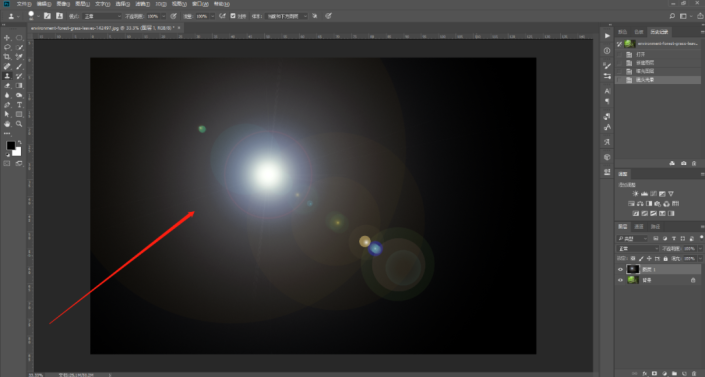
步骤三:执行:滤镜——扭曲——极坐标,选“极坐标到平面坐标”。
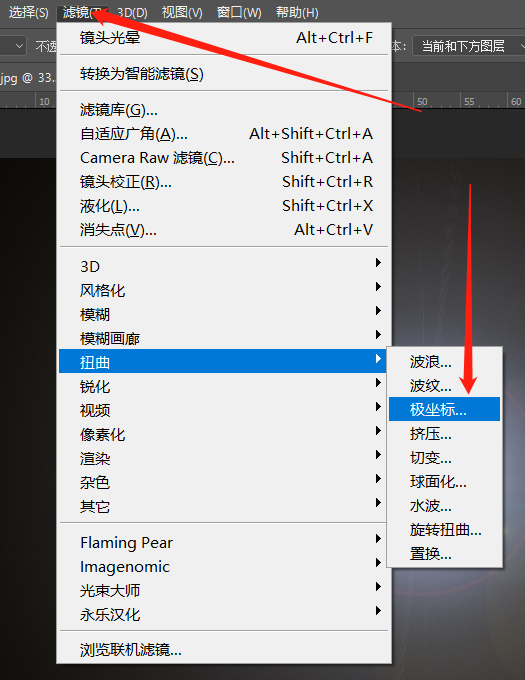
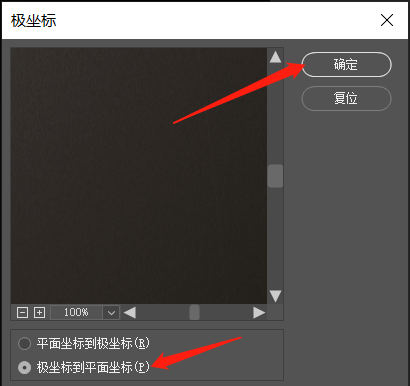
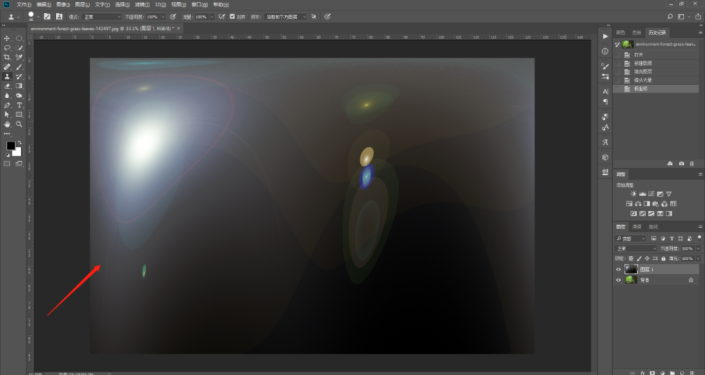
步骤四: 按Ctrl+T,启动自由变换,然后按住shift键,旋转180度;然后再次执行:滤镜——扭曲——极坐标,这次选“平面坐标到极坐标”,这样就得到一个气泡了,看图片比例,有的是正圆、有的是椭圆;如果是椭圆,按Ctrl+T,启动自由变换,拉成差不多正圆的大小。
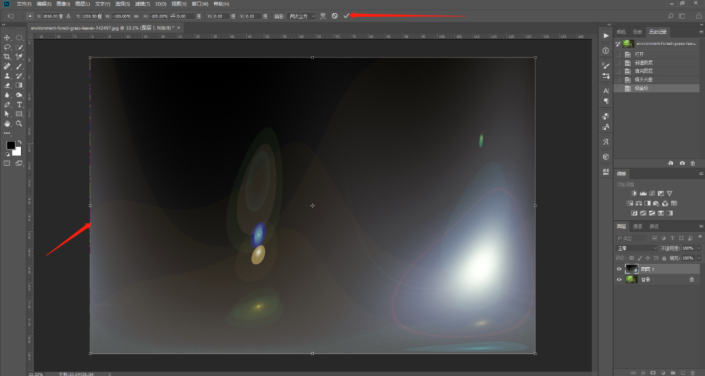
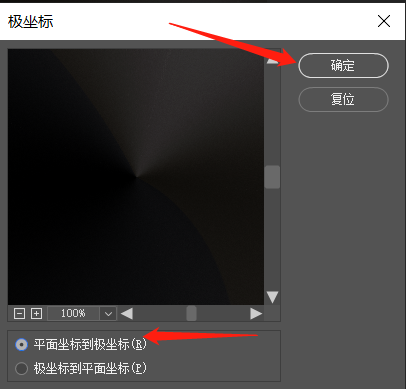
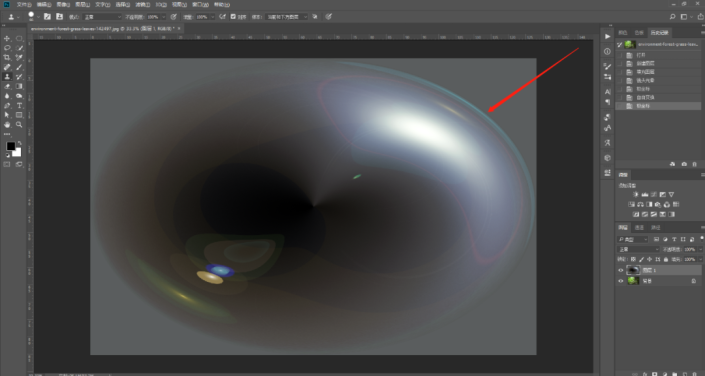
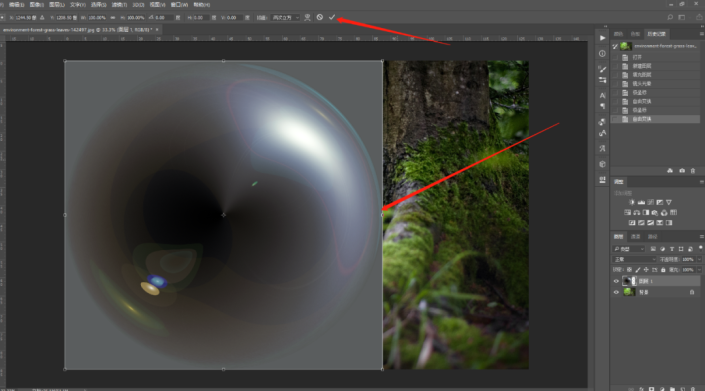
步骤五:用椭圆选框工具,在气泡上创建圆形选区,创建的时候按住空格键就可以移动选区(注意一直到选区创建完成前鼠标左键都不能松),从而调整选区的位置,使之差不多把气泡全部囊括进去,然后按Ctrl+J,复制选区的图层,再把原来的气泡图层删掉,复制出来的图层选择图层样式:滤色,这样一个气泡就出来了。
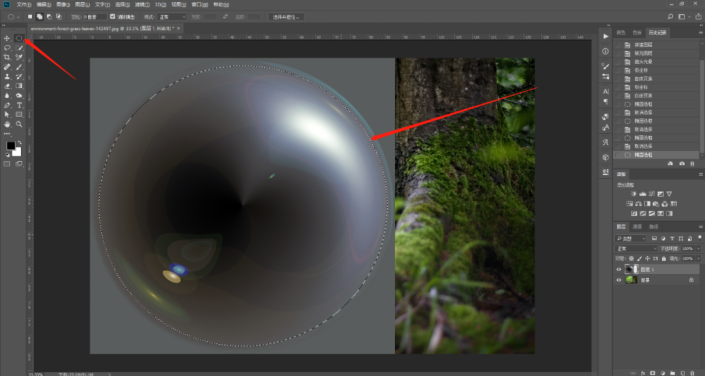
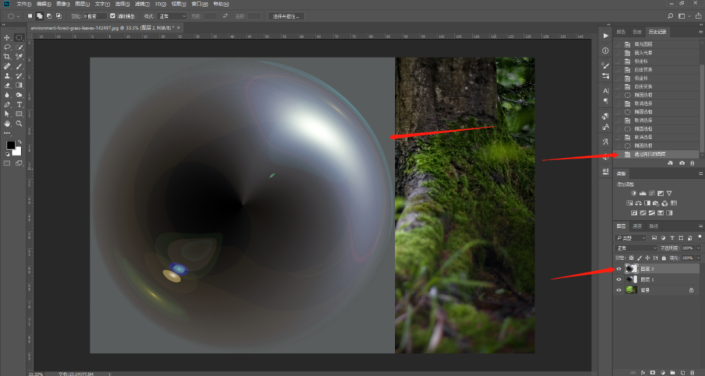
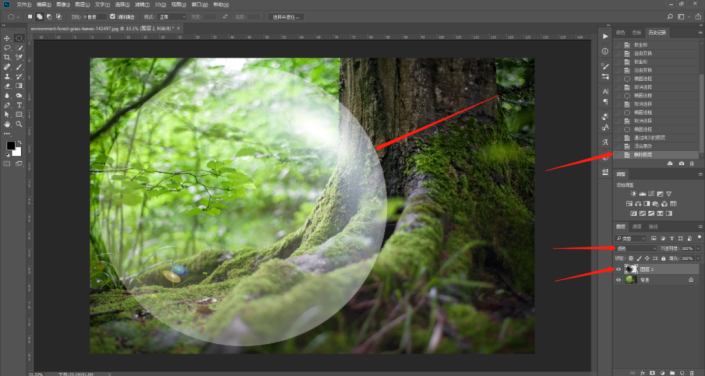
步骤六:添加内发光,使气泡更真实一些,操作方法为:选择气泡图层,按住Ctrl再点击一下气泡图层,创建一个选区,然后点图层界面下方有折角的纸张图标,创建一个图层,然后前景色设为黑色,按Alt+delete,填充黑色,然后在图层界面上方把填充改为0,按Ctrl+D,取消选区。

步骤七:点击“fx”,选择内发光,参数调整为:混合模式为正常,不透明度23%,杂色0%,颜色为纯白色,图素里方法为柔和,源为边缘,阻塞为0%,大小根据气泡大小适当调整,这里设为250像素,点击确定。最后就是按住ctrl键,同时选择气泡和有内发光样式的图层,按Ctrl+T,启动自由变换,把气泡调整到适当大小,就完成了。
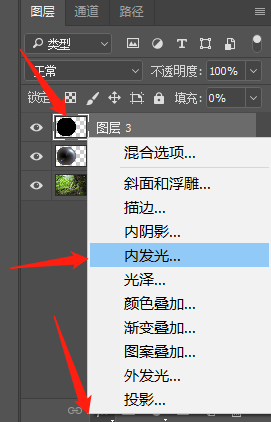
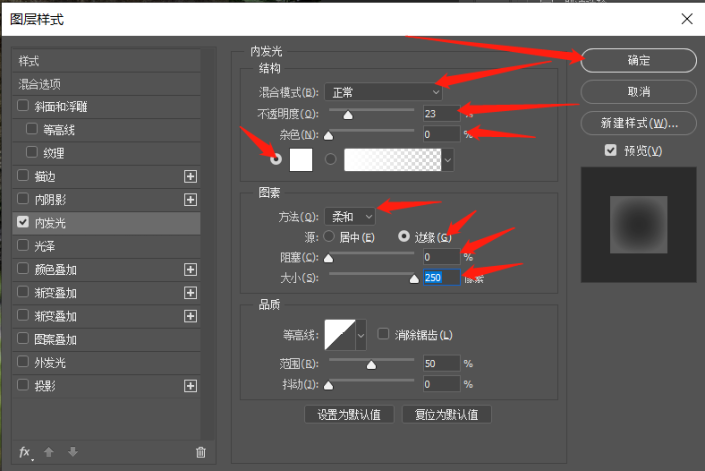
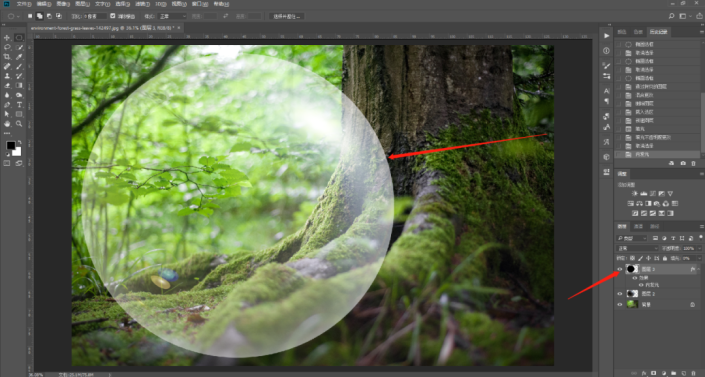
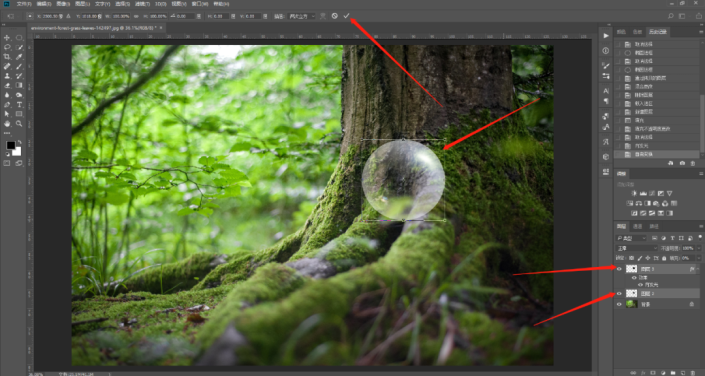
完成:
