PS人像后期教程:学习用画笔工具绘制出光影Ps出油画般的风景美女人像,这次的教程主要以可选颜色调色和光影的理解为主,如何利用画笔打造出协调画面,利用画笔色彩叠加绘制光影,(本次教程使用Photoshop CS5,画笔均为柔边画笔)


先放一张以后起对比图,如果可见前后期调整并不大,只是按照自己的想法进行了一些微调,让画面看起来更协调更有氛围。

第一步:原片的画面太锐,画面不够柔美,所以,我们需要先复制图层,然后使用【滤镜-高斯模糊】制作一个柔化的效果。当然,也可以通过前期拍出柔化的效果(利用塑料袋、在UV镜涂上凡士林之类的方法)。为了让各步骤更清晰,可以把这个图层命名为“柔化”,记得,这里一定要设置不透明度,让其过渡得更自然,主要根据自己的需要去设置。
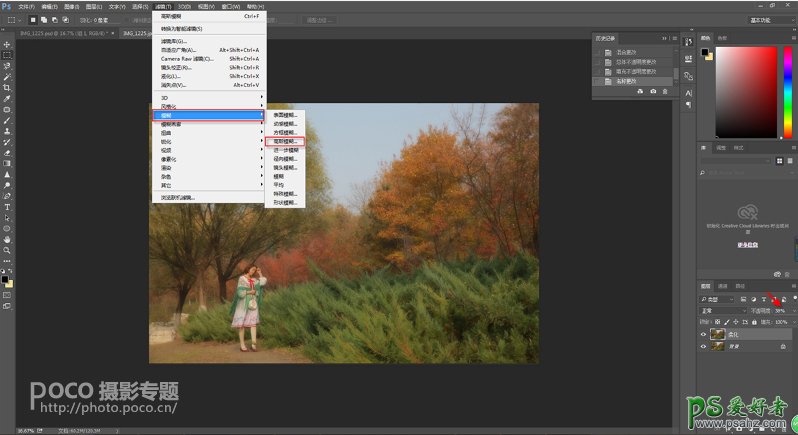
第二步:为了让画面更有深秋柔美的感觉,对整体的照片进行调色,这一步我使用【可选颜色】分三个部分进行,每一步都需要使用蒙版单独把人物擦掉(划重点)。
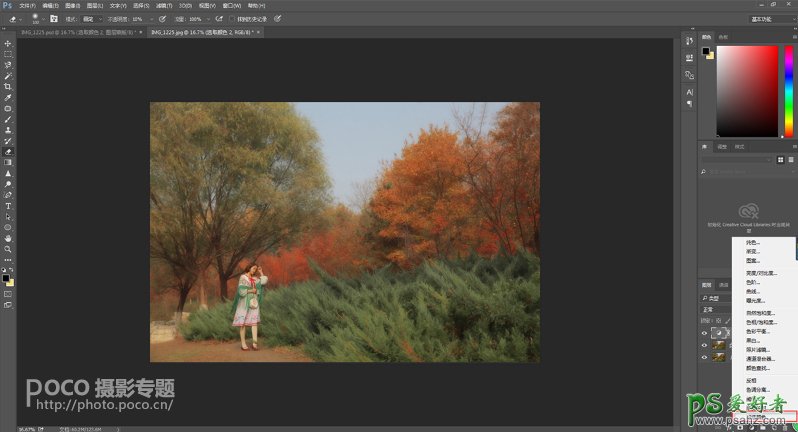
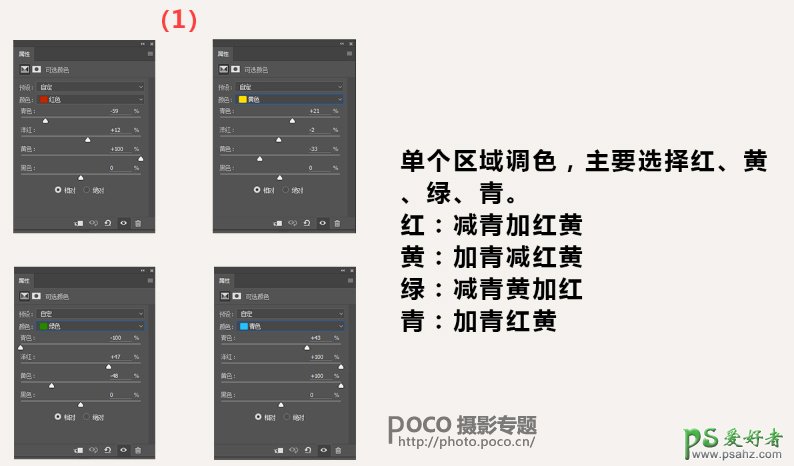
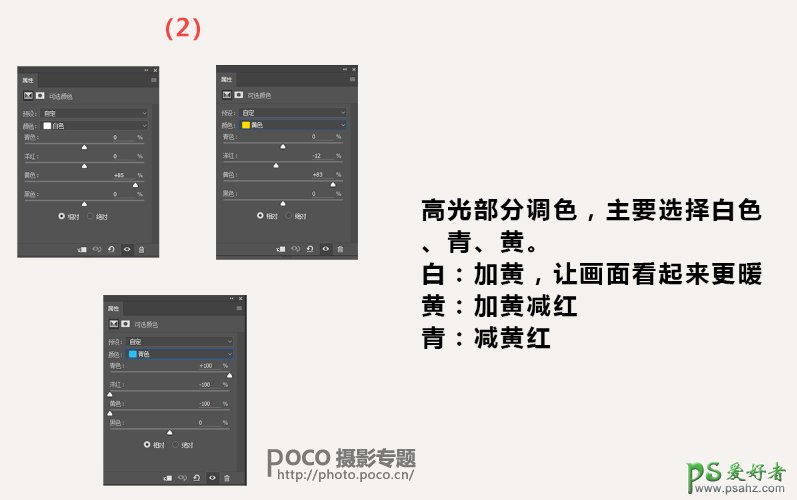
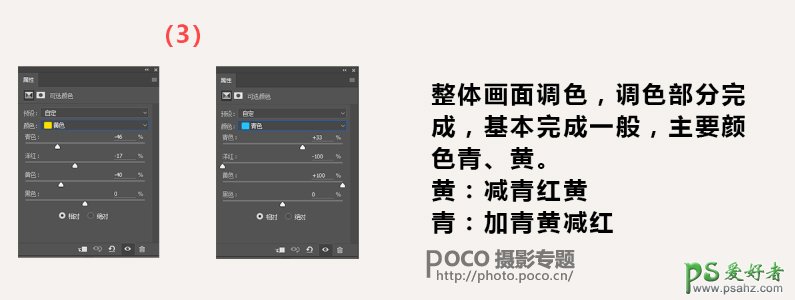
第三步:新建空白图层,使用【画笔】不透明度10%左右,改变画笔颜色,慢慢地画阴影部分,让画面看起来更有立体感,注意,这步非常重要,第一次做不一定能把握,我们要不断尝试,耐心地慢慢画,除了孰能生巧,更加考验你对光影判断力。
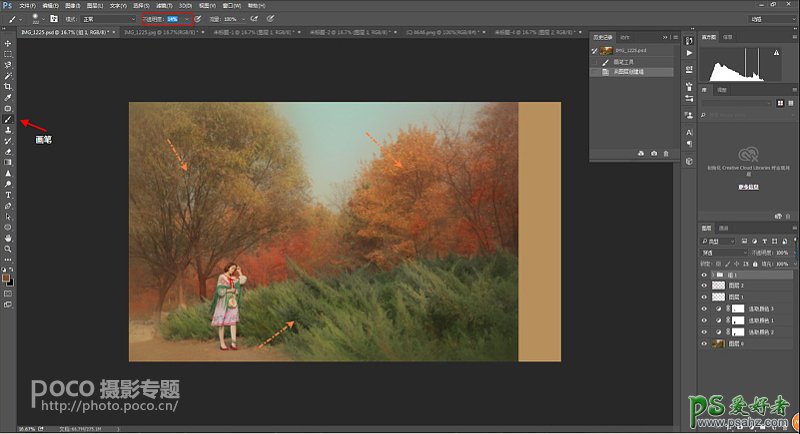
第四步:整体画面看起来太过拥挤,可以通过改变【画布】大小,增加右边画面,让画面看起来更广。
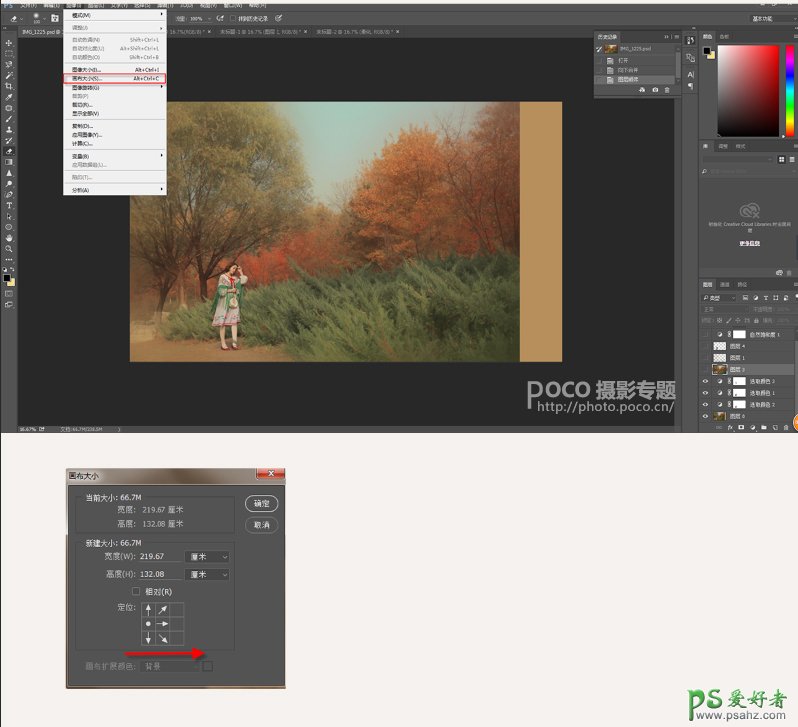
第五步:使用【钢笔】吧人物大致抠出来,羽化,因为画布大小稍有不人物要往稍微靠一点,人物与背景还会有点突出不协调,再使用【选框工具】把人物单独框出来,降低人物饱和度。
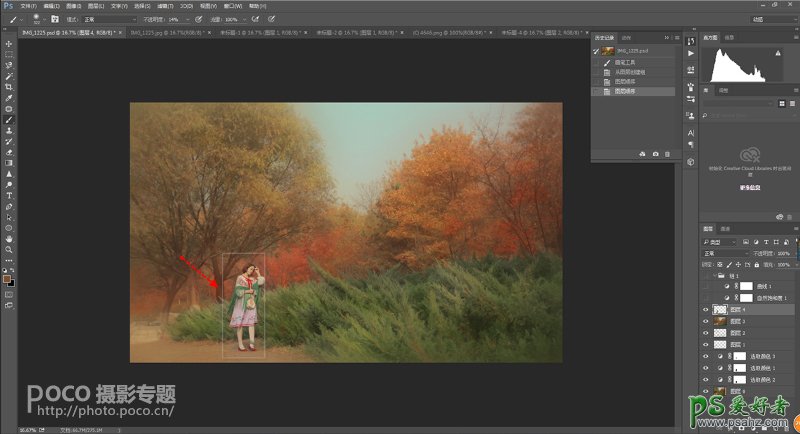
第六步:大部分人到了这步可能就会觉得整体已经可以了,但仔细看照片整体色调还有点发冷,颜色不够突出,所以需要使用【自然饱和度】增加一些饱和度,我加了57。
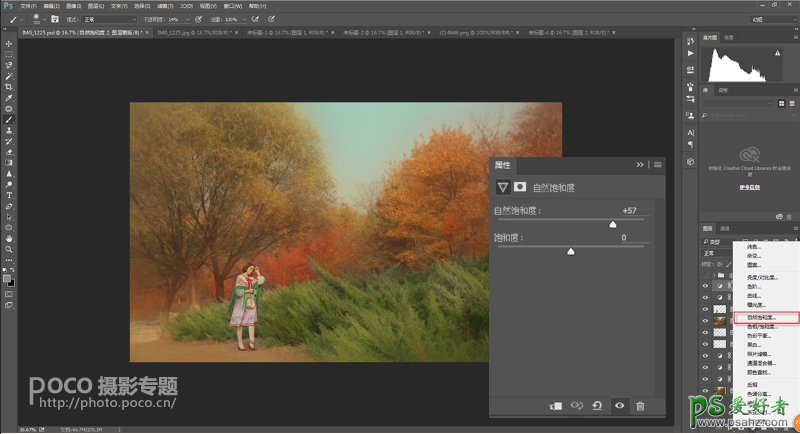
第七步:现在看照片有点发灰,明暗不够突出,最后使用【曲线】增加对比度,就完成了。
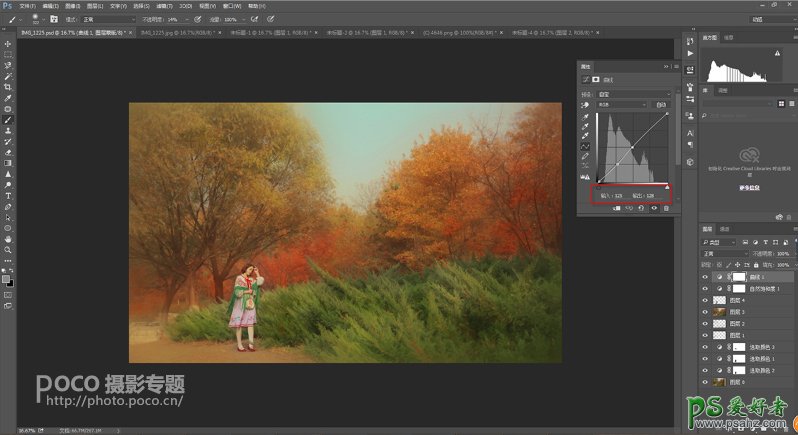
在修图的过程中,不可能一步到位,所以就要大胆地反复去试,要学会分析并发现照片中存在的缺点,如果我们无法判断图的好坏,我们就永远不可能知道哪里做得不足。
