PS快速抠图教程:利用通道抠出草原上的树木,抠出繁琐的树木枝叶。效果图:

原图:

操作步骤:
抠树是比较麻烦的,而且效果也不好。我们换一种方法,打开通道面板。观察里面的红、绿、蓝三个通道,都是黑白图,而且在黑白图中,树木清晰可见,而且树木的黑色和天空的白色形成了强烈对比(当然这里说的黑色和白色不是纯黑和纯白,只是相对而言)。这样的黑白图,不是已经把树木和天空很好的区分开了吗,如果把这样的黑白图作为蒙版,不就可以将树木抠出了吗。

红色通道

绿色通道

蓝色通道,接下来我们就具体操作一下
01
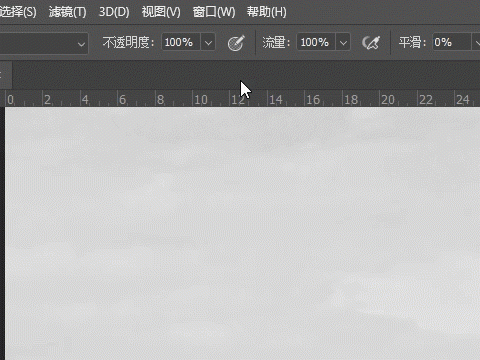
分别观察红、绿、蓝通道,选择红、绿、蓝三个通道中树木与天空黑白对比最强的一个复制一下(在相应的通道旁点击右键选择“复制通道”,或者直接将该通道拖动到下方的“+”上),我这里选择蓝色通道复制,
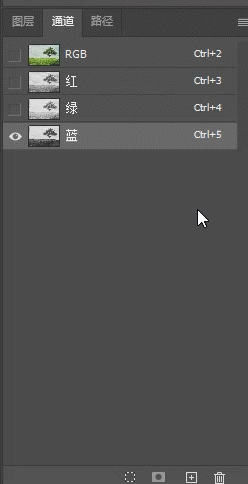
02
接下来就是要把这个蓝色通道的副本变成我们需要的蒙版,根据蒙版的概念,如果没有半透明的要求,蒙版的颜色都是纯黑白的,没有灰色区域,而在这个蓝色通道图中,虽然树与天空的对比已经很明显了,但是也不是纯黑白,所以不能直接拿来当蒙版,需要处理一下,尽可能的消除灰色区域。消除灰色区域的方法其实就是增加黑白对比度,我们这里用“色阶”工具,按下CTRL+L,在出现的色阶工具中我们拖动“输入色阶”的三个滑块,如图:
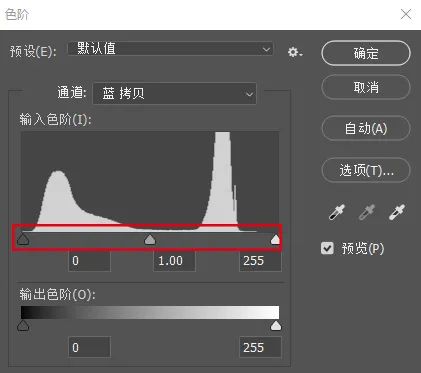
将左侧的滑块向右侧移动,让树变得更黑,再将右侧的滑块左移,让天空变得更白,这幅图中,中间的滑块可以不用调节,这种调节用到的原理就是色阶合并。调整好后,单击“确定”。
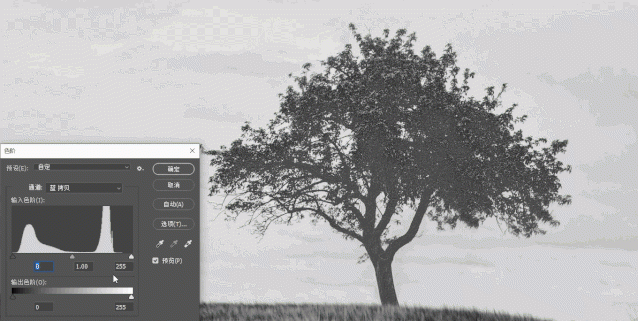
03
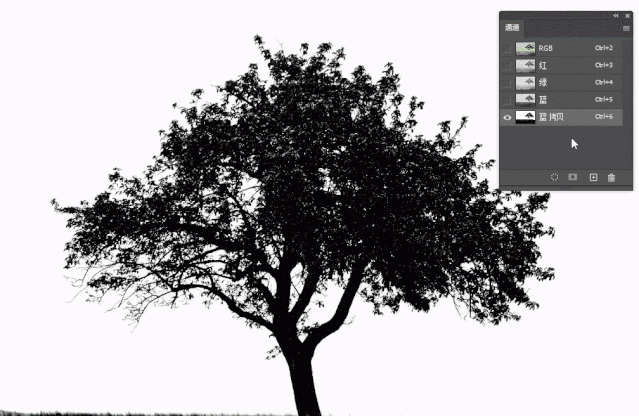
打开RGB通道的可见性,关闭修改过的蓝色通道可见性。回到图层面板,单击“添加蒙版”图标。
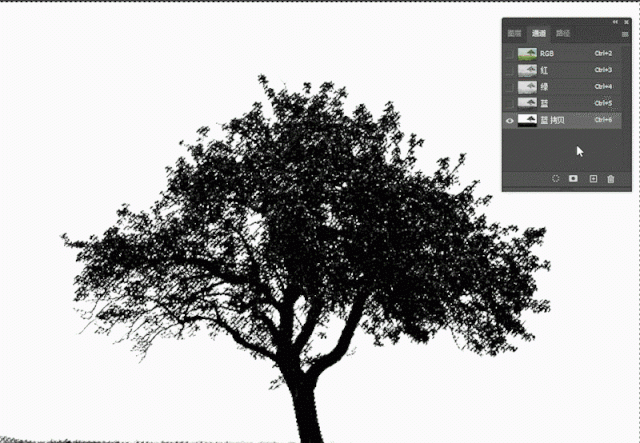
这时,蒙版是反相的,因为在通道图中,树是黑色,天空是白色,所以在图中只能看到天空而看不到树。选中蒙版,按下CTRL+I,将蒙版反相就可以了。
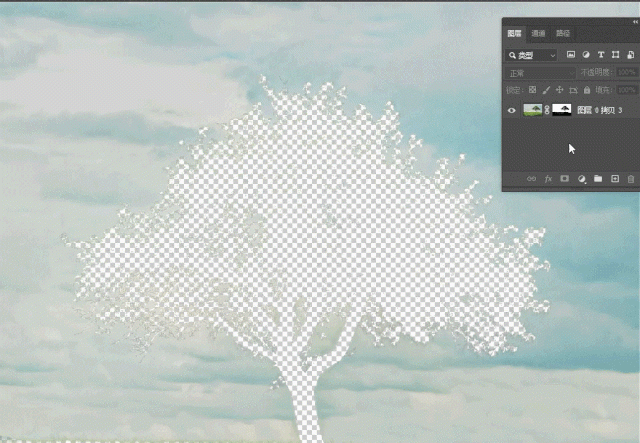
反相蒙版后,我们最好再检查一下蒙版,按住ALT键单击蒙版。看看有没有遗漏的部分,在这个蒙版中,树的右下方还有些许遗漏的白色部分,我们手动用黑色画笔涂抹即可。
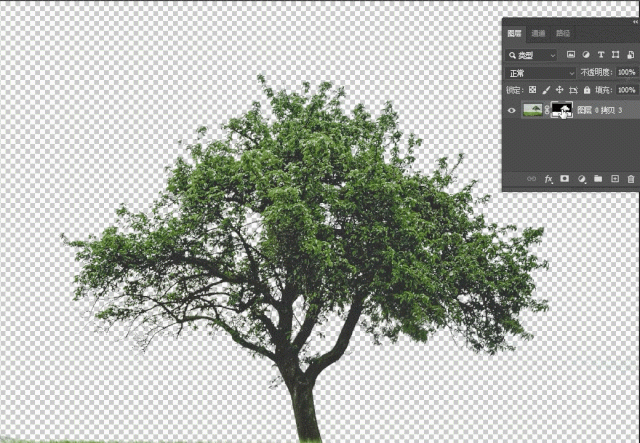
这样就用通道法完成了树木的抠出,是不是很简单。当然,用通道法抠图时,并不是所有的图都能像这幅图一样,用某一通道通过色阶调整就直接获得纯黑白图像,如果只能获得灰度蒙版,我们就要对蒙版再进一步处理,或者是分区域来抠出。
完成:
