PS印章制作教程:学习用简单的方法制作个性的印章,逼真的印章,通过学习我们以后可以在制作各种有意思的图片,个性图片,搞笑图片中都可以扣一个自己喜欢的图章了,喜欢的朋友们好好练习一下吧!效果图:

操作步骤:
步骤一
首先先新建一个文档,然后选择椭圆工具,按住shift键在画布上画一个正圆。选择不填充,描边选择深红色或者红色都可以,大小17个像素。
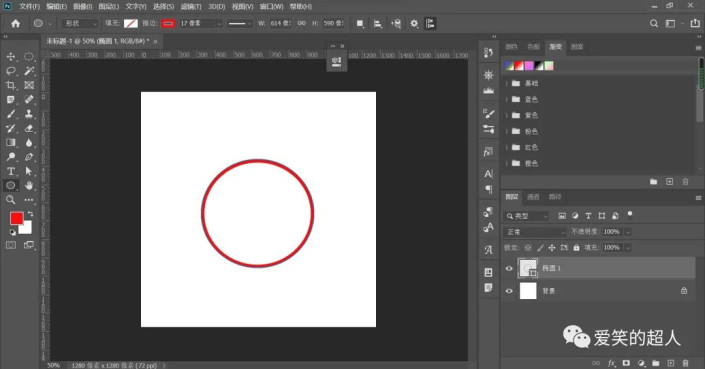
步骤二
现在我们选择文字工具,将鼠标放到圆形的边上,当鼠标变成波浪线的形状时,我们右键点一下,输入文字。
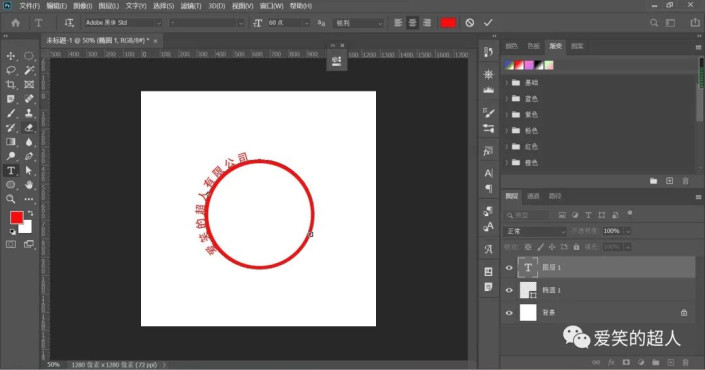
步骤三
接下来我们回到路径面板,点击一下旁边的空白处,不要选中这个文字路径,因为下一步我们要执行自由变换,如果选中文字路径,首先变换的是路径,而不是我们刚才输入的文字。
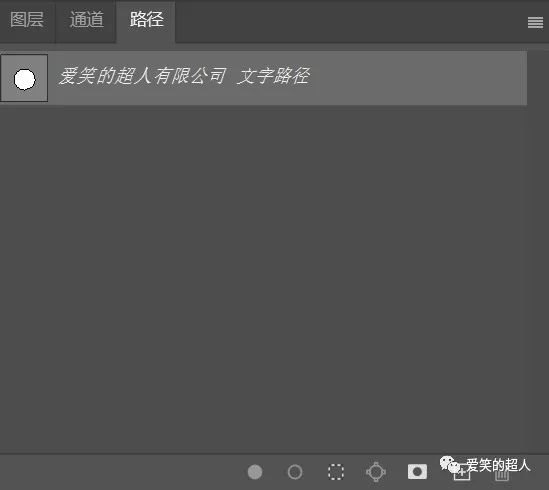
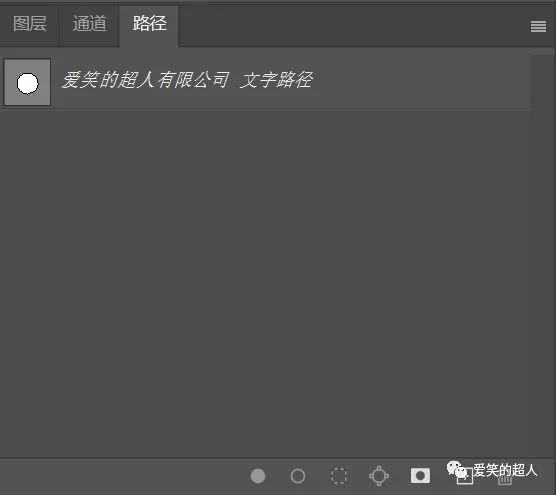
步骤四
现在按快捷键ctrl+t自由变换,再按住shift+alt键等比例缩放,最后再调一下文字的大小和位置。
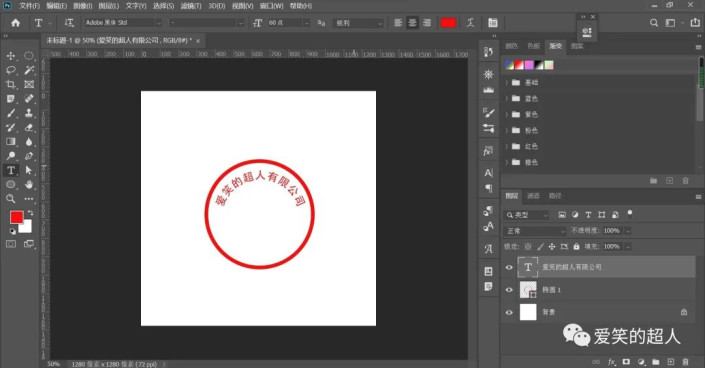
步骤五
接下来,我们要绘制一个五角星,将椭圆工具换成多边形工具,在路径选项中设置为星形,缩进边设置为50%。然后在印章中绘制一下!
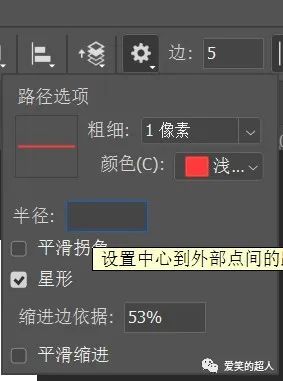

步骤六
我们再用文字工具输入其他的文字。

步骤七
接下来还有防伪码的输入,这里的输入是有一定的技巧的。现在我们回到椭圆图层,使用文字工具,当鼠标变成波浪线时,在椭圆边缘输入文字。

步骤八
然后我们按住键盘上的Ctrl键,拖动上图中的小圆点,就可以将文字路径更改。之后我们Ctrl+T调整文字的大小和位置。


完成:
