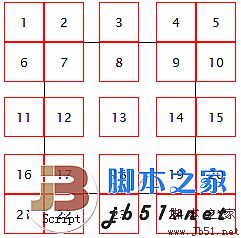这个效果本身难度不大,主要在程序结构和扩展中下了些功夫,务求用起来更方便,能用在更多的地方。
程序特点
1,同一个提示框用在多个触发元素时,只需一个实例;
2,显示和隐藏分别有点击方式和触发方式选择;
3,能设置延时显示和隐藏;
4,有25种预设定位位置;
5,可在预设定位基础上,再自定义定位;
6,可设置自适应窗口定位;
程序说明
【Tip对象】
Tip对象就是用来显示提示信息的容器,程序用Tip属性表示。这个没什么要求,程序初始化时会对它进行一些设置。
首先进行下面设置:
var css = this._cssTip;
css.margin = 0;
css.position = "absolute"; css.visibility = "hidden";
css.display = "block"; css.zIndex = 99;
css.left = this._cssTip.top = "-9999px";
其中margin设为0是为了避免一些定位问题,用visibility来隐藏而不是display是因为程序需要获取Tip的offsetWidth、offsetHeight,还需要设置left和top是避免因Tip占位出现的滚动条。
因为Tip可能会在其他定位元素里面,所以还要设两个offset修正参数:
var iLeft = 0, iTop = 0, p = this.Tip;
while (p.offsetParent) {
p = p.offsetParent; iLeft += p.offsetLeft; iTop += p.offsetTop;
};
this._offsetleft = iLeft;
this._offsettop = iTop;
最后给Tip的mouseover加一个事件,具体后面再说明。
【触发对象】
由于很多情况下都是一个Tip对应多个地方的提示,所以程序参考了Table排序的方式,添加了一个Add方法。
一个Tip实例化后,再用Add方法就可以对多个触发元素分别添加触发对象,程序中用_trigger属性表示当前的触发对象。
Add方法的一个必要参数是触发元素,就是触发显示Tip的元素。
需要的话还可以用options参数,来自定义触发对象的属性,包括:
属性: 默认值//说明
ShowType: "both",//显示方式
HideType: "both",//隐藏方式
ShowDelayType: "touch",//显示延迟方式
HideDelayType: "touch",//隐藏延迟方式
ShowDelay: 300,//显示延时时间
HideDelay: 300,//隐藏延时时间
Fixed: {},//定位对象
onShow: function(){},//显示时执行
onHide: function(){}//隐藏时执行
具体作用后面再说明,可以在程序初始化时修改这些默认值。
一个经典应用是在onShow中把Tip修改为各个触发对象对应的内容。
此外还有Elem属性保存触发元素。
【显示和隐藏】
提示效果的一个重点就是显示和隐藏提示信息。程序是通过设置Tip的visibility是否hidden来显示和隐藏Tip的。
具体的显示和隐藏程序分别在Show和Hide程序中,还有ReadyShow和ReadyHide程序,主要用来处理延时。
这种提示效果的一个特点是鼠标移动到Tip上时,会保持显示状态。
为了实现这个效果,给Tip的mouseover写入程序:
this.Check(e.relatedTarget) && clearTimeout(this._timer);
其中Check程序是用来判断relatedTarget是不外部元素,即鼠标离开的元素是不是外部元素。
如果是外部元素,就说明当前是隐藏延时阶段,那么只要清除定时器来取消隐藏就可以了。
这里的外部元素是指触发元素和Tip对象本身及其内部元素以外的元素。
这个有点拗口,那再看看Check程序是怎么判断的就明白了:
return !this._trigger ||
!(
this.Tip === elem || this._trigger.Elem === elem ||
Contains(this.Tip, elem) || Contains(this._trigger.Elem, elem)
);
首先判断_trigger是否存在,不存在的话说明是刚开始触发,也看成是外部触发。
存在的话再判断传递过来的元素是不是Tip或触发元素本身,最后再用Contains判断判断是不是在Tip或触发元素内部。
ps:关于Contains请参考这里的比较文档位置。
这样得到的是判断是否内部元素,最后取反就是判断是否外部元素了。
【点击方式】
点击方式显示是指点击触发元素的时候显示Tip。
在Add程序中会给触发元素的click事件绑定以下程序:
addEvent(elem, "click", BindAsEventListener(this, function(e){
if ( this.IsClick(trigger.ShowType) ) {
if ( this.CheckShow(trigger) ) {
this.ReadyShow(this.IsClick(trigger.ShowDelayType));
} else {
clearTimeout(this._timer);
};
};
}));
首先根据ClickShow判断是否进行点击显示,再用CheckShow检测是否同一个触发对象。
CheckShow程序是这样的:
if (trigger !== this._trigger) {
this.Hide(); this._trigger = trigger; return true;
} else { return false; };
如果不是同一个触发对象,就先执行Hide清理前一个触发对象,防止冲突,再执行ReadyShow来显示。
如果是同一个触发对象,就说明当前是延时隐藏阶段,清除定时器保持显示状态就行了。
对应的,点击方式隐藏是指点击外部元素的时候隐藏Tip。
在ReadyShow里,当使用点击方式隐藏时,就会把_fCH绑定到document的click事件里:
this.IsTouch(trigger.HideType) && addEvent(this._trigger.Elem, "mouseout", this._fTH);
注意这里要把隐藏绑定事件放到ReadyShow,而不是Show里面,因为延时的时候有可能还没有显示就触发了隐藏事件。
其中_fCH是在初始化时定义的一个属性,用于添加和移除点击隐藏事件:
this._fCH = BindAsEventListener(this, function(e) {
if (this.Check(e.target) && this.CheckHide()) {
this.ReadyHide(this.IsClick(this._trigger.HideDelayType));
};
});
注意不同于点击显示,由于绑定的是document,隐藏前要先确定e.target是不是外部元素。
其中CheckHide是作用是检查Tip当前是不是隐藏状态:
if (this._cssTip.visibility === "hidden") {
clearTimeout(this._timer);
removeEvent(this._trigger.Elem, "mouseout", this._fTH);
this._trigger = null;
removeEvent(document, "click", this._fCH);
return false;
} else { return true; };
如果本来就是隐藏状态,清除定时器移除事件就行,不需要再执行Hide了。
【触发方式】
触发方式针对的是mouseover和mouseout,它的流程跟点击方式是差不多的。
触发方式显示是指鼠标从外部元素进入触发元素(触发mouseover)的时候显示Tip。
在Add程序中会给触发元素的mouseover事件绑定以下程序:
addEvent(elem, "mouseover", BindAsEventListener(this, function(e){
if ( this.IsTouch(trigger.ShowType) ) {
if (this.CheckShow(trigger)) {
this.ReadyShow(this.IsTouch(trigger.ShowDelayType));
} else if (this.Check(e.relatedTarget)) {
clearTimeout(this._timer);
};
};
}));
跟点击方式类似,也需要执行一次CheckShow,但不同的是,还会用Check判断e.relatedTarget是不是外部对象。
这是因为mouseover可能是从触发元素的内部元素(包括Tip)进入或内部元素冒泡触发的,而这些情况不需要任何操作。
对应的,触发方式隐藏是指鼠标从触发元素或Tip离开时隐藏Tip。
当TouchHide为true时,在ReadyShow的时候会把_fTH绑定到触发元素的mouseout事件里:
this.IsTouch(trigger.HideType) && addEvent(this._trigger.Elem, "mouseout", this._fTH);
在Show的时候,再绑定到Tip的mouseout:
this.IsClick(trigger.HideType) && addEvent(document, "click", this._fCH);
在ReadyShow绑定的原因同上,而Tip只需显示时绑定。
其中_fTH跟_fCH类似,也是在初始化时定义的一个属性,用于添加和移除触发隐藏事件:
this._fTH = BindAsEventListener(this, function(e) {
if (this.Check(e.relatedTarget) && this.CheckHide()) {
this.ReadyHide(this.IsTouch(this._trigger.HideDelayType));
};
});
不同的是mouseout在Check的时候是用e.relatedTarget。
【触发原理】
上面是从程序的角度说明了触发显示和隐藏的过程,但要真正理解的话还需要做一次细致的分析。
下面是以触发方式的显示隐藏为例做的流程图:

下面是文字说明:
1,等待触发显示;
2,进入触发元素,如果设置延时,跳到3,如果没有设置延时,跳到4;
3,延时时间内,离开到外部元素,清除定时器,返回1,超过延时时间,跳到4;
4,执行显示程序;
5,显示Tip状态;
6,离开触发元素,如果是进入到Tip,跳到7,如果是离开到外部元素,跳到9;
7,保持显示状态;
8,离开Tip,如果是进入触发元素,返回5,如果是离开到外部元素,跳到9;
9,如果设置延时,跳到10,如果没有设置延时,跳到11;
10,延时时间内,如果进入Tip,清除定时器,返回7,如果进入触发元素,清除定时器,返回5,超过延时时间,跳到11;
11,执行隐藏程序,返回1;
再对照程序,应该就能理解整个流程了,当然可能还不是那么好理解。
这个流程也只是单例的情况,多例的时候还要多加一些判断。
可以说这个流程看似不难,但如果想做一个最优化的流程,那要考虑的细节地方可能会让人受不了。
点击方式跟触发方式的流程是差不多的,而且更简单,这里就不重复了。
【元素定位】
完成了显示隐藏,就到本程序另一个重点,元素定位。
程序使用一个GetRelative函数,通过定位元素、参考元素和参数对象来获取形如{ Left: 100, Top: 200 }的定位参数结果。
计算结果结合了以下定位方式:预设定位,自定义定位,自适应定位。
触发对象的Fixed属性就是用来保存定位参数对象的,包括一下属性:
属性: 默认值//说明
Align: "clientleft",//水平方向定位
vAlign: "clienttop",//垂直方向定位
CustomLeft: 0,//自定义left定位
CustomTop: 0,//自定义top定位
PercentLeft: 0,//自定义left百分比定位
PercentTop: 0,//自定义top百分比定位
Adaptive: false,//是否自适应定位
Reset: false//自适应定位时是否重新定位
下面再看看如何通过这些属性设置定位。
【预设定位和自定义定位】
预设定位的意思是使用程序25个预设位置来定位。
25个位置是怎么来的呢?看下面的具体演示:
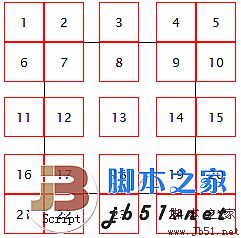
其中黑色框代表触发元素,红色框代表Tip。
一眼望去,要实现这么多的位置好像很复杂,这时要想找到最好的方法就要细心分析找出规律。
这25个位置其实都是由5个水平坐标和5个垂直坐标组合而来的,只要计算好这10个坐标,就能组合出这25个位置来了。
其中1,2,3,4,5代表的水平坐标,程序分别用left,clientleft,center,clientright,right来标识。
而1,6,11,16,21代表的垂直坐标,程序分别用top,clienttop,center,clientbottom,bottom来标识。
ps:词穷,只好加个client来充数。
下面说说如何获取这些坐标的值,首先通过getBoundingClientRect要获取触发元素的坐标对象。
ps:关于getBoundingClientRect的介绍请看这里的元素位置。
再利用这个坐标对像,通过GetRelative.Left和GetRelative.Top来获取水平和垂直坐标。
GetRelative.Left和GetRelative.Top里面都是些简单的获取坐标算法,具体请参考代码。
使用时,把水平坐标和垂直坐标的标识值(字符)分别赋给触发对象的Align和vAlign属性,系统就会自动设置对应的位置。
例如要设置位置14,那么Align设为"clientright",vAlign设为"center"就可以了。
至于自定义定位就是在预设定位得到的坐标基础上,根据CustomLeft和CustomTop的值再进行left和top的修正。
自定义百分比定位是以触发元素的宽和高为基准,根据PercentLeft和PercentTop取百分比:
if (options.PercentLeft) { iLeft += .01 * options.PercentLeft * relElem.offsetWidth; };
if (options.PercentTop) { iTop += .01 * options.PercentTop * relElem.offsetHeight; };
注意数值单位是0.01。
【自适应定位】
自适应定位的作用是当Tip显示的范围超过浏览器可视范围的时候,自动修正到可视范围里面。
因为上面通过getBoundingClientRect获取的定位是以视窗为准的,所以可以直接通过clientWidth/clientHeight来判断是否超过视窗范围。
首先获取最大left和top值:
var maxLeft = document.documentElement.clientWidth - fixedElem.offsetWidth,
maxTop = document.documentElement.clientHeight - fixedElem.offsetHeight;
最小值是0就不用计算了。
如果Reset属性是true会使用重新定位的方法。
理想的效果是能自动从25个预设定位中找到适合的定位位置。
但这个需求实在变化太多,要全部实现估计要长长的代码,程序仅仅做了简单的修正:
if (iLeft > maxLeft || iLeft < 0) {
iLeft = GetRelative.Left(2 * iLeft > maxLeft ? "left" : "right") + options.CustomLeft;
};
if (iTop > maxTop || iTop < 0) {
iTop = GetRelative.Top(2 * iTop > maxTop ? "top" : "bottom") + options.CustomTop;
};
实际应用的话估计要按需求重写这部分才行。
如果不是用Reset重新定位,只需要根据这几个值获取适合的值就行了:
iLeft = Math.max(Math.min(iLeft, maxLeft), 0);
iTop = Math.max(Math.min(iTop, maxTop), 0);
【参数设计】
程序中用ShowType、HideType、ShowDelayType和HideDelayType这几个属性来设置执行方式的。
以ShowType显示方式属性为例,原来的方式是分两个bool属性ClickShowType和TouchShowType表示的。
这样的好处是程序判断方便,效率高,问题是使用不方便,感觉混乱。
为了减少参数数量,后来把属性值改成字符形式,可以是以下4个值:
"click":只用点击方式
"touch":只用触发方式
"both":两个都使用
"none":都不使用(其他字符值也当成是"none")
这样就可以把ClickShowType和TouchShowType合并成一个ShowType来表示了。
参数数量是减少了,但程序中就必须每次都要根据字符值判断一下属于哪个类型。
为了方便程序判断,添加了IsClick和IsTouch方法,参数是上面的执行方式属性,用来判断是否使用点击和触发方式。
例如IsClick是这样的:
type = type.toLowerCase();
return type === "both" || type === "click";
这样就间接把字符判断变成bool判断,只是代码比直接bool判断长了点。
【隐藏select】
又是ie6的隐藏select问题,这里用的是iframe遮盖法。
首先初始化时插入iframe:
var iframe = document.createElement("<iframe style='position:absolute;filter:alpha(opacity=0);display:none;'>");
document.body.insertBefore(iframe, document.body.childNodes[0]);
this._cssiframe = iframe.style;
在Show的时候,参照Tip设置好样式,再显示:
var css = this._cssiframe;
css.width = this.Tip.offsetWidth + "px";
css.height = this.Tip.offsetHeight + "px";
css.left = iLeft + "px"; css.top = iTop + "px"; css.display = "";
其实就是要垫在Tip的下面。
在Hidde时隐藏就可以了。
使用说明
实例化时,第一个必要参数是Tip对象:
var ft = new FixedTips("idTip");
第二个可选参数用来设置触发对象属性的统一默认值。
然后用Add方法添加触发对象:
var trigger1 = ft.Add("idTrigger1");
第二个可选参数用来设置该触发对象属性。
要添加多个触发对象时只需继续用Add添加就行了。
程序源码
var FixedTips = function(tip, options){
this.Tip = $$(tip);//提示框
this._trigger = null;//触发对象
this._timer = null;//定时器
this._cssTip = this.Tip.style;//简化代码
this._onshow = false;//记录当前显示状态
this.SetOptions(options);
//处理Tip对象
var css = this._cssTip;
css.margin = 0;//避免定位问题
css.position = "absolute"; css.visibility = "hidden";
css.display = "block"; css.zIndex = 99;
css.left = this._cssTip.top = "-9999px";//避免占位出现滚动条
//offset修正参数
var iLeft = 0, iTop = 0, p = this.Tip;
while (p.offsetParent) {
p = p.offsetParent; iLeft += p.offsetLeft; iTop += p.offsetTop;
};
this._offsetleft = iLeft;
this._offsettop = iTop;
//移入Tip对象时保持显示状态
addEvent(this.Tip, "mouseover", BindAsEventListener(this, function(e){
//如果是外部元素进入,说明当前是隐藏延时阶段,那么清除定时器取消隐藏
this.Check(e.relatedTarget) && clearTimeout(this._timer);
}));
//ie6处理select
if (isIE6) {
var iframe = document.createElement("<iframe style='position:absolute;filter:alpha(opacity=0);display:none;'>");
document.body.insertBefore(iframe, document.body.childNodes[0]);
this._cssiframe = iframe.style;
};
//用于点击方式隐藏
this._fCH = BindAsEventListener(this, function(e) {
if (this.Check(e.target) && this.CheckHide()) {
this.ReadyHide(this.IsClick(this._trigger.HideDelayType));
};
});
//用于触发方式隐藏
this._fTH = BindAsEventListener(this, function(e) {
if (this.Check(e.relatedTarget) && this.CheckHide()) {
this.ReadyHide(this.IsTouch(this._trigger.HideDelayType));
};
});
};
FixedTips.prototype = {
//设置默认属性
SetOptions: function(options) {
this.options = {//默认值
ShowType: "both",//显示方式
HideType: "both",//隐藏方式
ShowDelayType: "touch",//显示延迟方式
HideDelayType: "touch",//隐藏延迟方式
//"click":只用点击方式,"touch":只用触发方式,"both":两个都使用,"none":都不使用
ShowDelay: 300,//显示延时时间
HideDelay: 300,//隐藏延时时间
Fixed: {},//定位对象
onShow: function(){},//显示时执行
onHide: function(){}//隐藏时执行
};
Extend(this.options, options || {});
},
//检查触发元素
Check: function(elem) {
//返回是否外部元素(即触发元素和Tip对象本身及其内部元素以外的元素对象)
return !this._trigger ||
!(
this.Tip === elem || this._trigger.Elem === elem ||
Contains(this.Tip, elem) || Contains(this._trigger.Elem, elem)
);
},
//准备显示
ReadyShow: function(delay) {
clearTimeout(this._timer);
var trigger = this._trigger;
//触发方式隐藏
this.IsTouch(trigger.HideType) && addEvent(this._trigger.Elem, "mouseout", this._fTH);
//点击方式隐藏
this.IsClick(trigger.HideType) && addEvent(document, "click", this._fCH);
//显示
if (delay) {
this._timer = setTimeout(Bind(this, this.Show), trigger.ShowDelay);
} else { this.Show(); };
},
//显示
Show: function() {
clearTimeout(this._timer);
this._trigger.onShow();//放在前面方便修改属性
//根据预设定位和自定义定位计算left和top
var trigger = this._trigger,
pos = GetRelative(trigger.Elem, this.Tip, trigger.Fixed),
iLeft = pos.Left, iTop = pos.Top;
//设置位置并显示
this._cssTip.left = iLeft - this._offsetleft + "px";
this._cssTip.top = iTop - this._offsettop + "px";
this._cssTip.visibility = "visible";
//ie6处理select
if (isIE6) {
var css = this._cssiframe;
css.width = this.Tip.offsetWidth + "px";
css.height = this.Tip.offsetHeight + "px";
css.left = iLeft + "px"; css.top = iTop + "px"; css.display = "";
};
//触发方式隐藏
this.IsTouch(trigger.HideType) && addEvent(this.Tip, "mouseout", this._fTH);
},
//准备隐藏
ReadyHide: function(delay) {
clearTimeout(this._timer);
if (delay) {
this._timer = setTimeout(Bind(this, this.Hide), this._trigger.HideDelay);
} else { this.Hide(); };
},
//隐藏
Hide: function() {
clearTimeout(this._timer);
//设置隐藏
this._cssTip.visibility = "hidden";
this._cssTip.left = this._cssTip.top = "-9999px";
//ie6处理select
if (isIE6) { this._cssiframe.display = "none"; };
//处理触发对象
if (!!this._trigger) {
this._trigger.onHide();
removeEvent(this._trigger.Elem, "mouseout", this._fTH);
}
this._trigger = null;
//移除事件
removeEvent(this.Tip, "mouseout", this._fTH);
removeEvent(document, "click", this._fCH);
},
//添加触发对象
Add: function(elem, options) {
//创建一个触发对象
var elem = $$(elem), trigger = Extend( Extend( { Elem: elem }, this.options ), options || {} );
//点击方式显示
addEvent(elem, "click", BindAsEventListener(this, function(e){
if ( this.IsClick(trigger.ShowType) ) {
if ( this.CheckShow(trigger) ) {
this.ReadyShow(this.IsClick(trigger.ShowDelayType));
} else {
clearTimeout(this._timer);
};
};
}));
//触发方式显示
addEvent(elem, "mouseover", BindAsEventListener(this, function(e){
if ( this.IsTouch(trigger.ShowType) ) {
if (this.CheckShow(trigger)) {
this.ReadyShow(this.IsTouch(trigger.ShowDelayType));
} else if (this.Check(e.relatedTarget)) {
clearTimeout(this._timer);
};
};
}));
//返回触发对象
return trigger;
},
//显示检查
CheckShow: function(trigger) {
if ( trigger !== this._trigger ) {
//不是同一个触发对象就先执行Hide防止冲突
this.Hide(); this._trigger = trigger; return true;
} else { return false; };
},
//隐藏检查
CheckHide: function() {
if ( this._cssTip.visibility === "hidden" ) {
//本来就是隐藏状态,不需要再执行Hide
clearTimeout(this._timer);
removeEvent(this._trigger.Elem, "mouseout", this._fTH);
this._trigger = null;
removeEvent(document, "click", this._fCH);
return false;
} else { return true; };
},
//是否点击方式
IsClick: function(type) {
type = type.toLowerCase();
return type === "both" || type === "click";
},
//是否触发方式
IsTouch: function(type) {
type = type.toLowerCase();
return type === "both" || type === "touch";
}
};
打包下载