今天小编教大家分享如何在5分钟内用PS,AI做一款荧光灯管立体文字,方法很简单的,值得大家学习,一起来看看吧!

最终效果
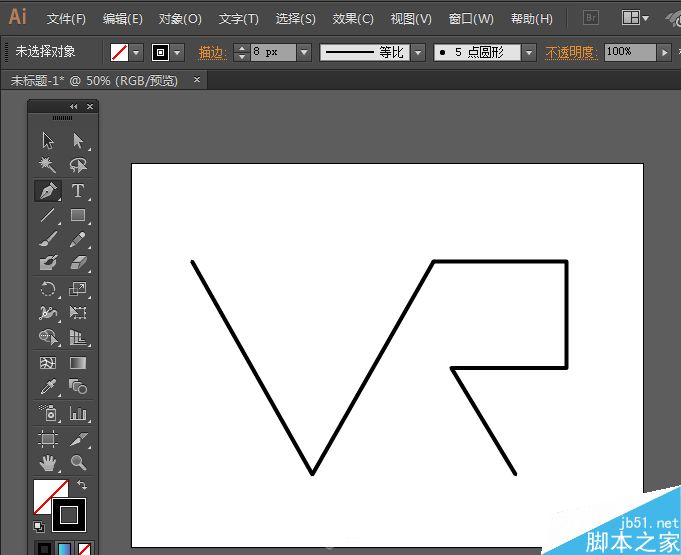
1、在AI里用钢笔工具画以上直线。
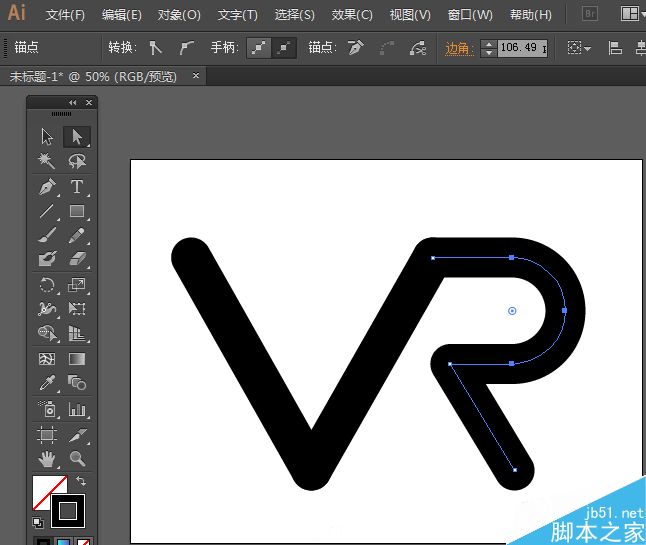

2、点窗口-外观面板,点击橙色"描边"2个字,调出面板把直线的粗细改为80px,端点,边角,选中间的圆角选项。
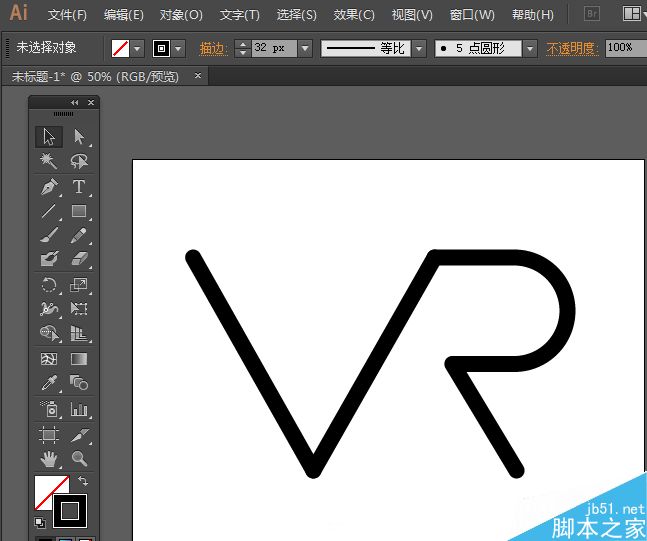
3、选中所有路径,按CTRL+C,CTRL+F复制黏贴一层,把粗细调为32px
4、选下方粗的一层,点对象-扩展
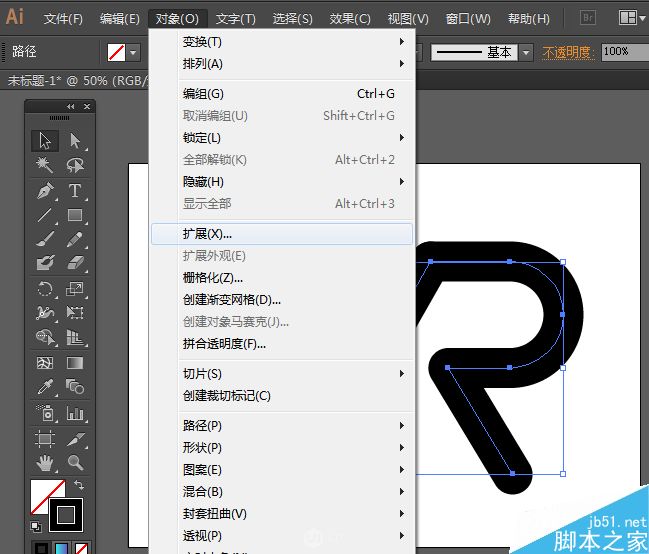
5、只扩展描边,不扩展无法复制黏贴到PS中
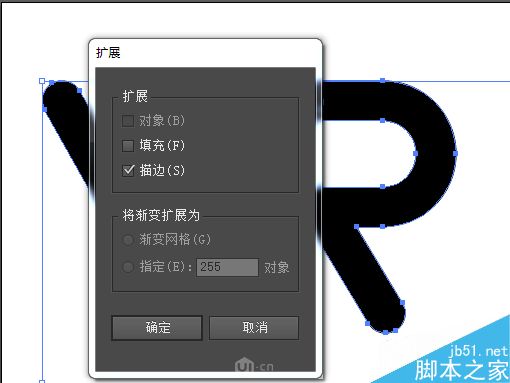
6、接下来做大的一层的图层样式。
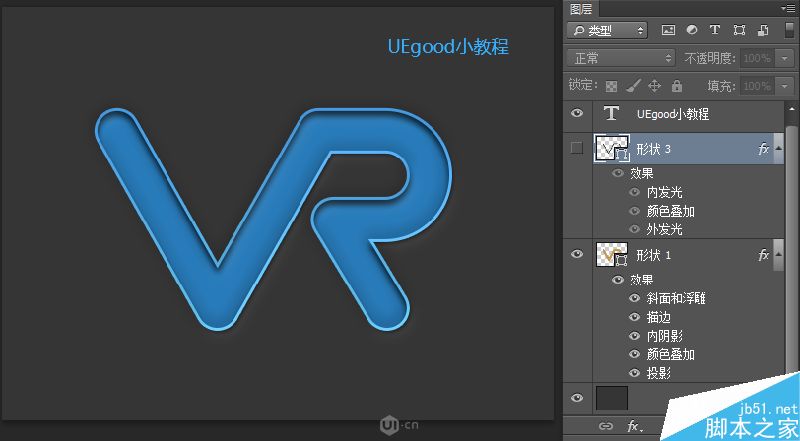
7、先颜色叠加#287bba
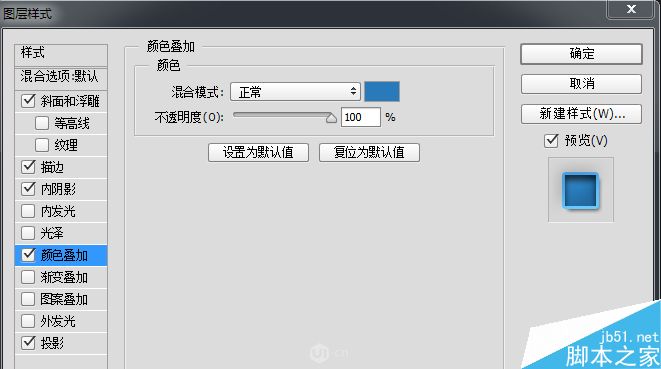
8、再内阴影,参数如上
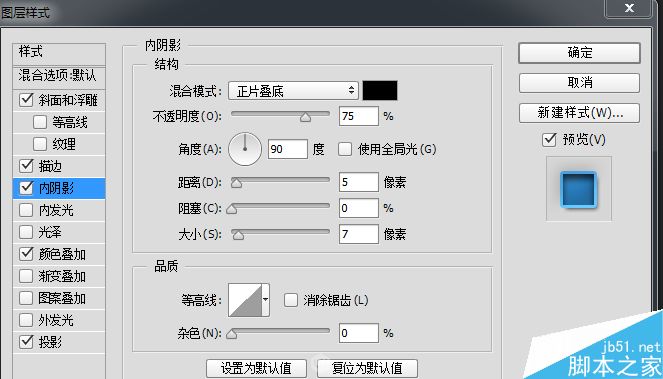
9、斜面和浮雕,参数如上
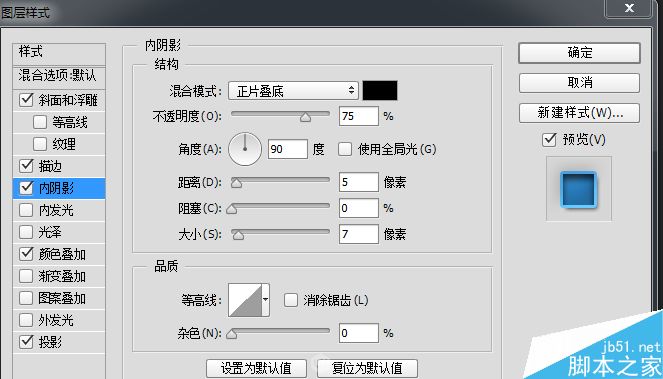
10、描边,参数如上
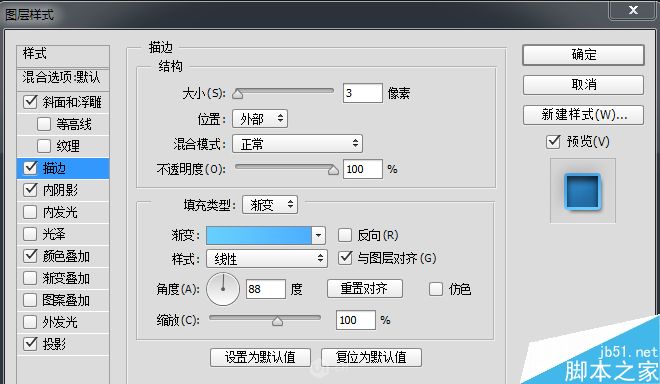
11、投影,参数如上
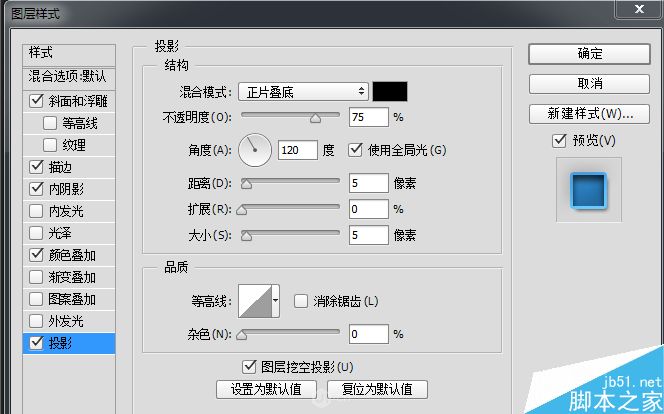
12、接下来做做上面一层细的荧光灯管的效果
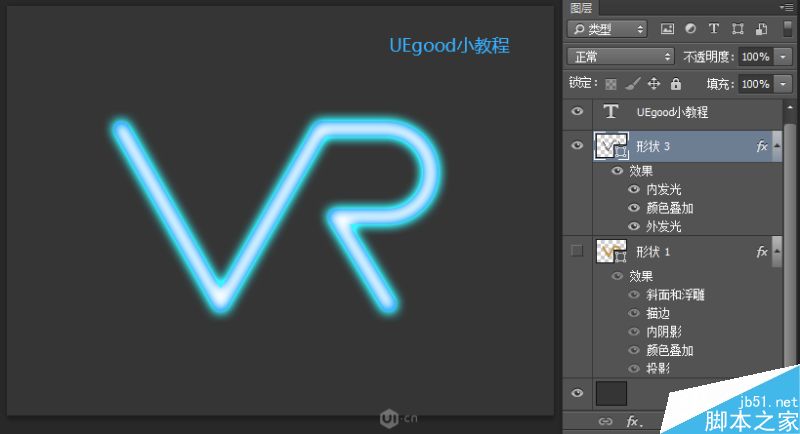
13、颜色叠加纯白
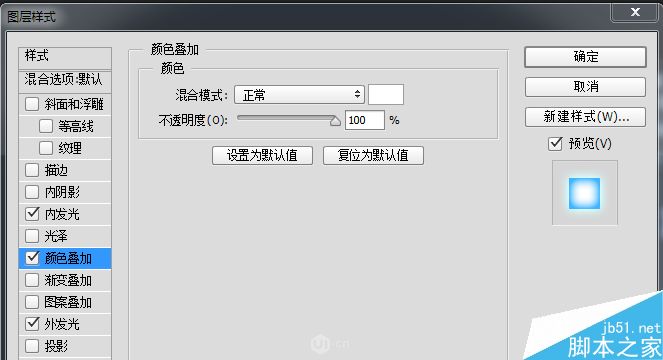
14、内发光#009cff
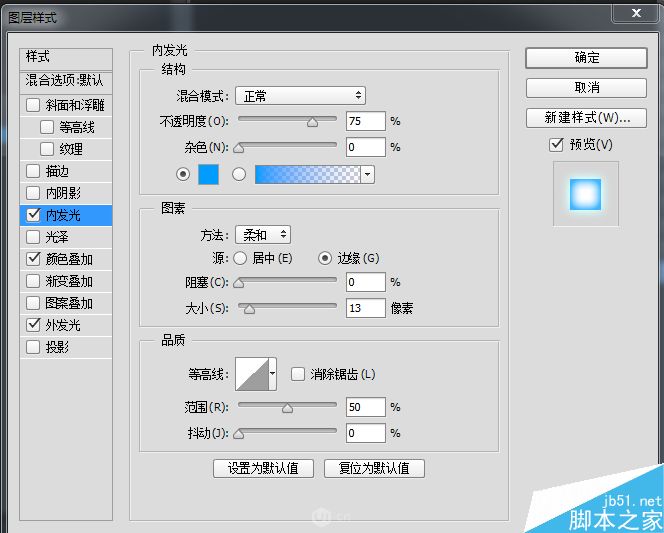
15、外发光#00f6ff
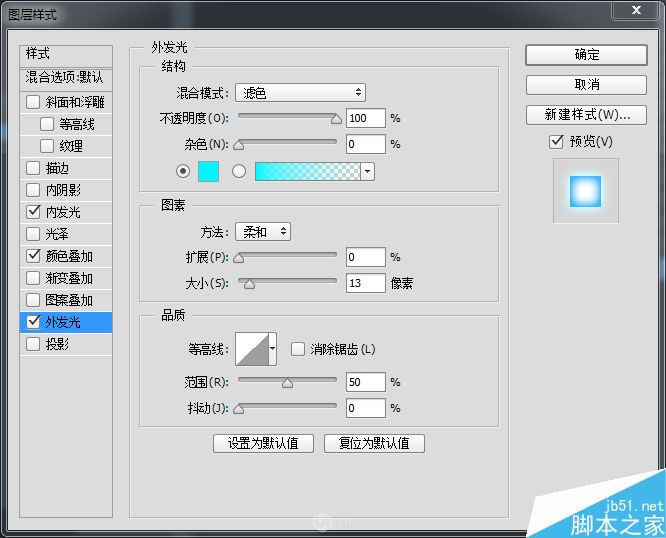

好,立体荧光灯管字体效果就完成了!你学会了吗?希望能对大家有所帮助!