IDEA的下载
点击IDEA官方首页进入页面(如下图),

点击Download按钮前往下载页面,如下图:
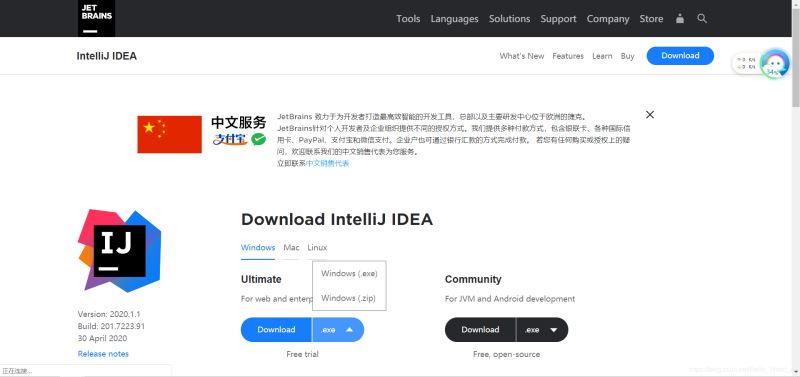
选择对应的操作系统,选择需要下载的文件格式(.exe文件为可执行文件,.zip文件为免安装文件)。这里我们选择Ultimate(终极版)的exe文件下载。
其中关于IDEA的版本:
IDEA的安装
下载完成后,双击exe安装包,出现IDEA安装欢迎首页:
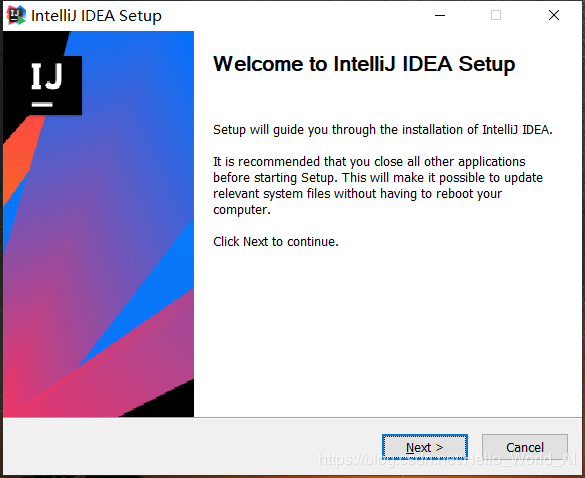
点击next进行下一步,
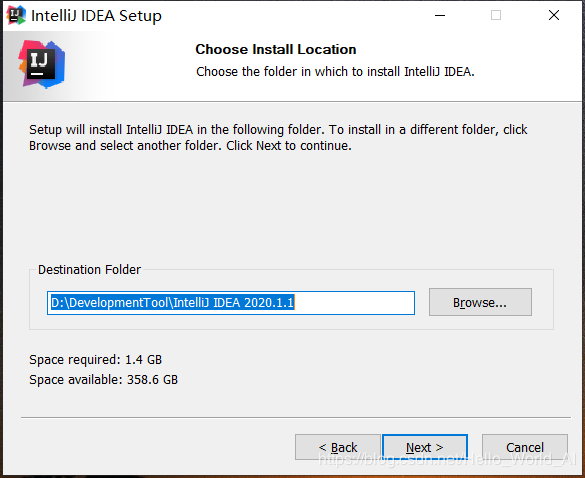
个人不建议直接安在C盘,点击Browse更改文件的安装路径,注意:文件路径不要存在中文,避免出现不必要的麻烦。继续点击next进行下一步
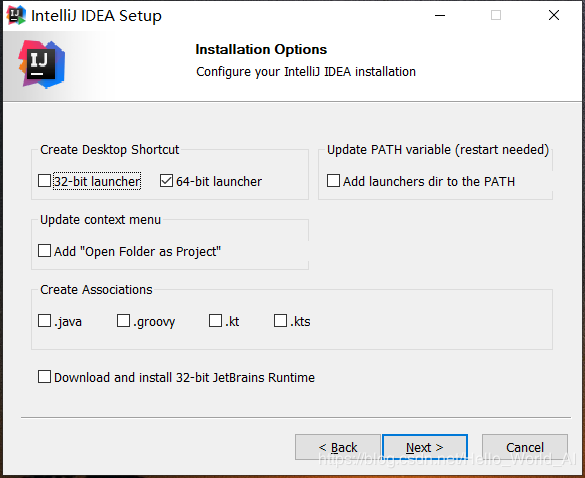
安装选项设置:
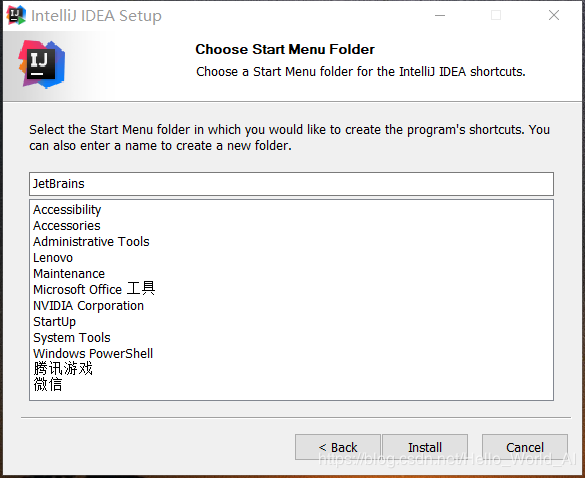
选择开始菜单上的文件夹,即安装完成后,IDEA出现开始菜单的哪个文件下,默认即可。点击Install开始安装。
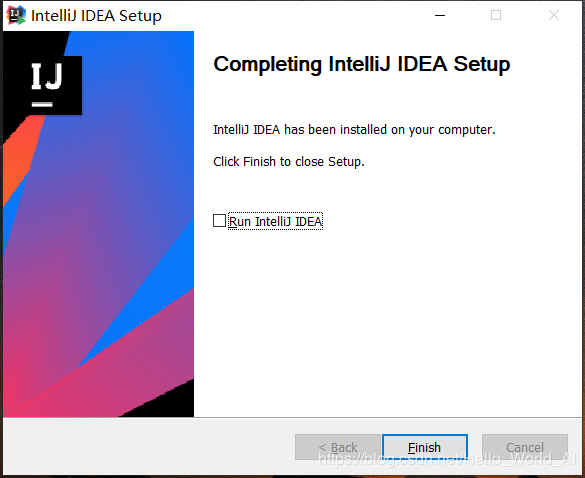
点击Finish完成安装。IDEA的运行
双击桌面IDEA图标,运行IDEA,
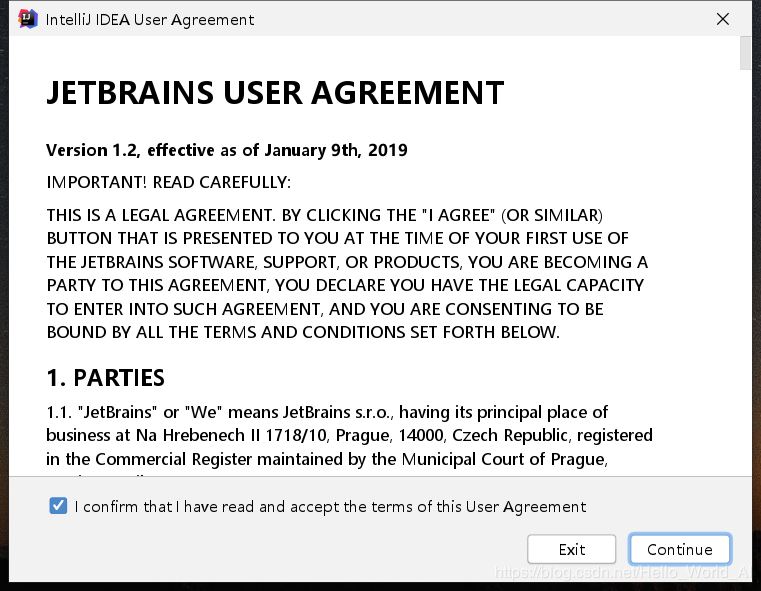
JetBrains用户协议,勾选左下角复选框,点击Continue按钮继续下一步,
![]()
数据共享,帮助JetBrains改进产品,看个人意愿点击按钮进行下一步,
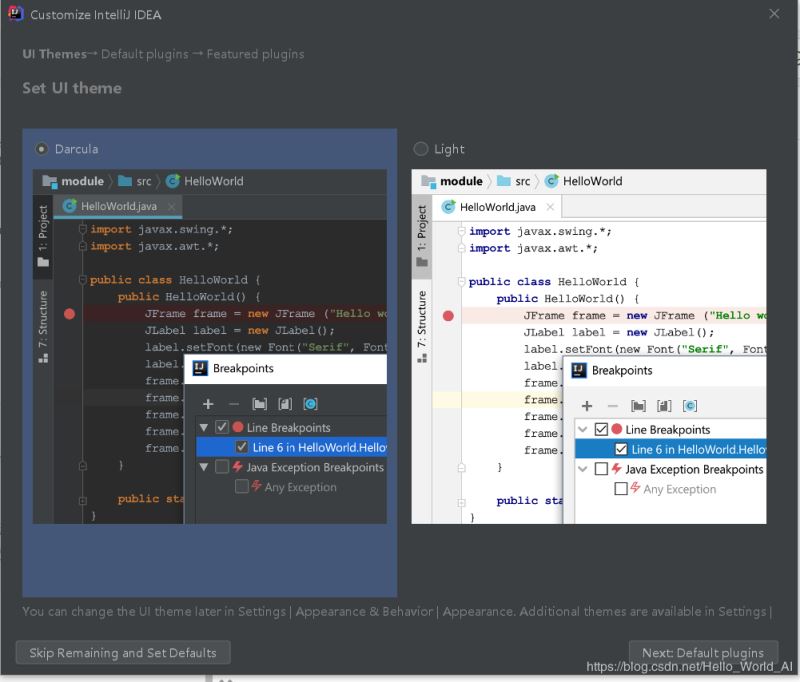
设置IDEA相关配置,选择主题,可以根据自己喜好选在主题颜色。点击左下角Skip Remaining and Set Defaults即表示跳过剩余部分并设置默认,点击Next :Default plugins按钮表示进行下一步默认插件的设置,
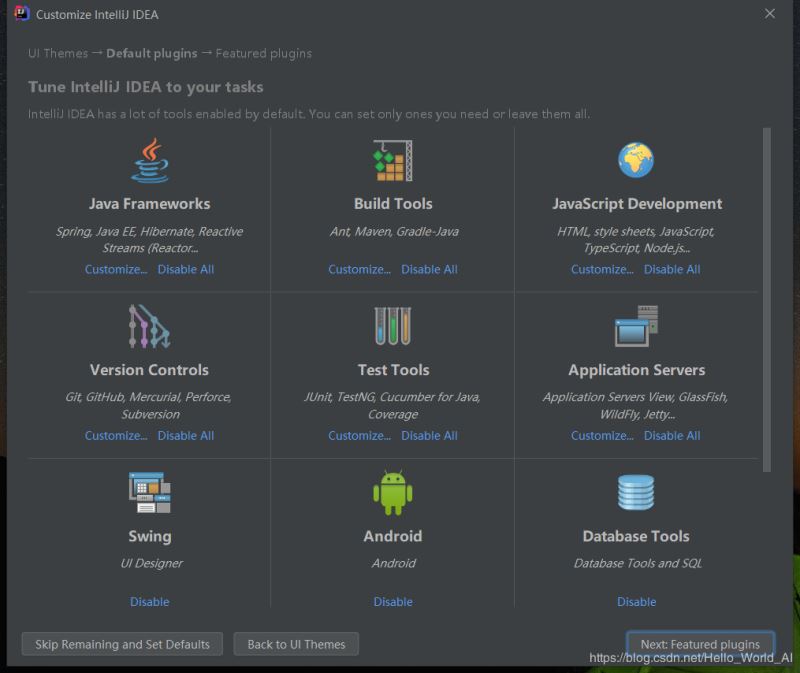
设置IDEA的默认插件,可以按需要进行自定义设置,也可直接点击Next:Featured plugins进行下一步,
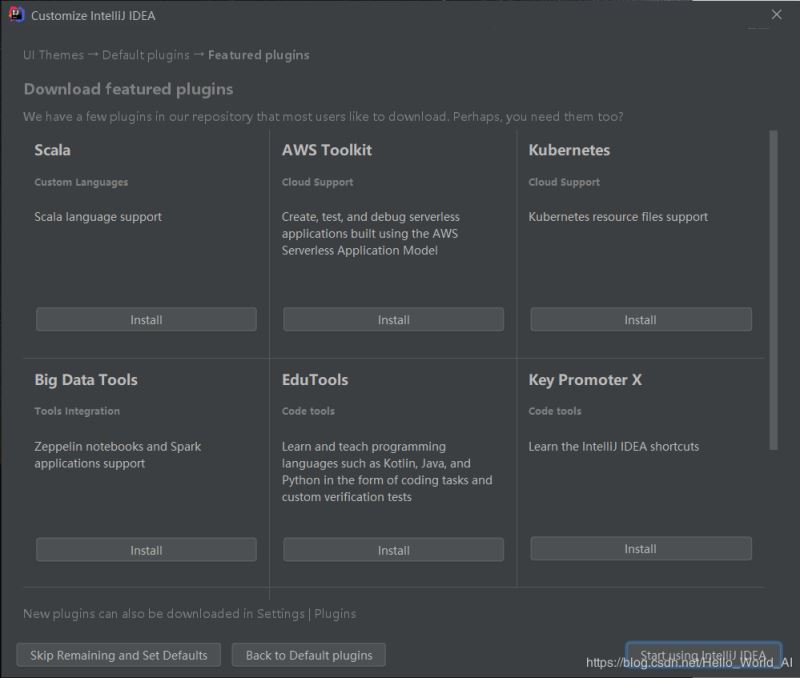
IDEA特色插件安装,按需进行选择安装,点击Start using IntelliJ IDEA开始运行IDEA。
总结