通过某GIF录制工具,录制后通过Photoshop编辑gif时,发现画质变差,且播放效果是花的,有闪烁,如果你也是这个问题,快来看看吧。
步骤
1、通过某GFI录制工具,将视频中需要的内容,录制成GIF:
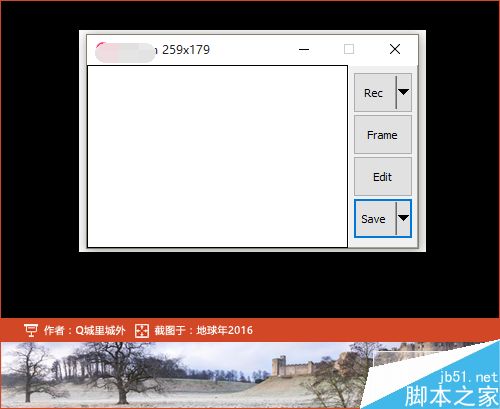
2、通过Photoshop,加载已录制的gif文件(文件→打开→选中gif→打开)。
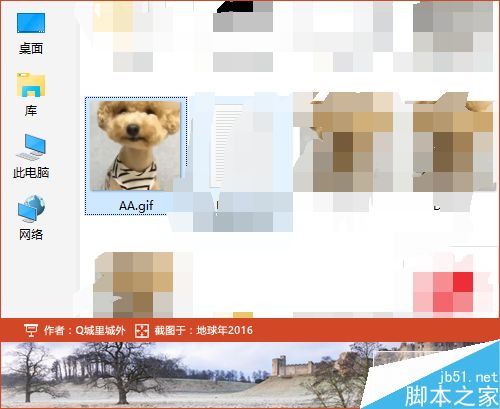
3、在PS顶部菜单栏中,将动画窗格调出来(窗口→动画);
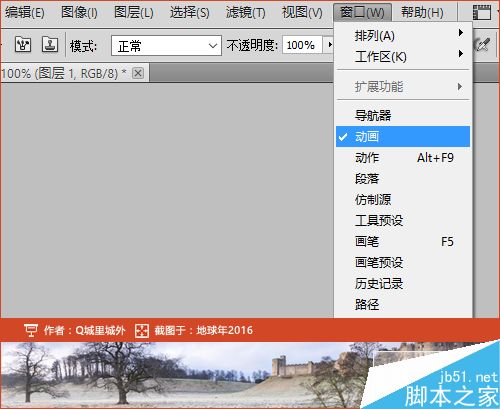
4、播放的时候,可以很明显的看到狗狗的脖子以及其他部位,是透明的。
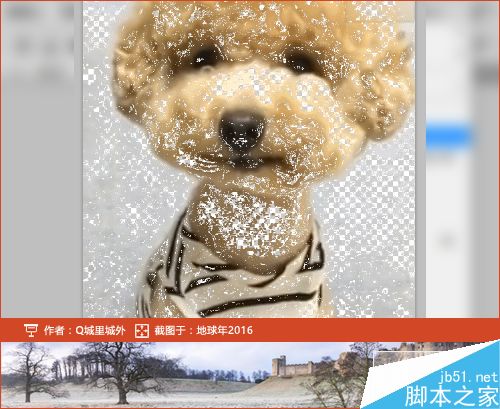

5、接着将录制好的GIF,通过其他任意软件,在转换一次:点击保存为gif,生成新的GIF文件.
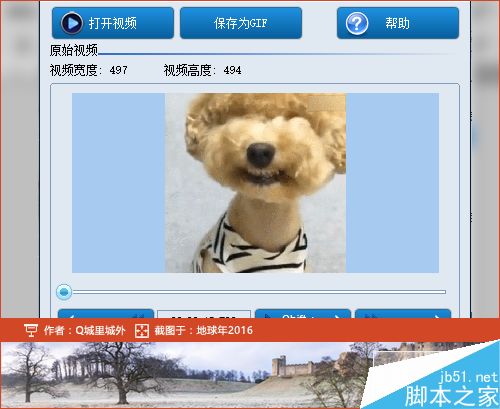
6、再次利用PS加载处理后的gif动画,之前透明的地方,已经不再了。所以录制后用PS编辑GIF花的原因,就是图片做了透明处理。利用其他软件转换GIF之后,问题就解决了。
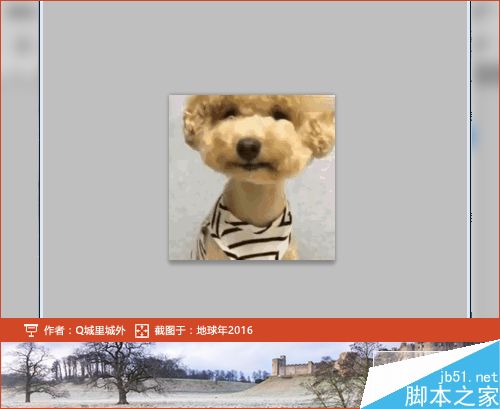

以上就是PS编辑GIF出现图质差和花的问题解决方法介绍,操作很简单的,大家按照上面步骤进行操作即可,希望这篇文章能对大家有所帮助!