Photoshop简称Ps,是一款专业的绘图软件,对于初学PS的朋友来说,绘图需要从新建画布开始,下面小编就为大家介绍PS新建画布方法,来看看吧。
1、找到PS图标,打开PS

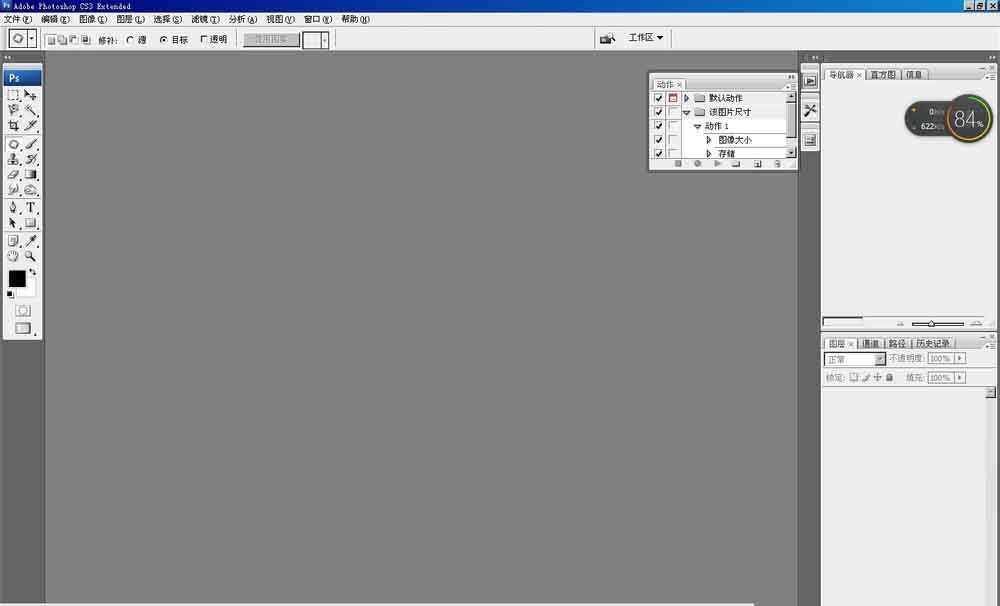
2、现在我们开始新建画布,文件——新建,也可以使用快捷方式ctrl+N
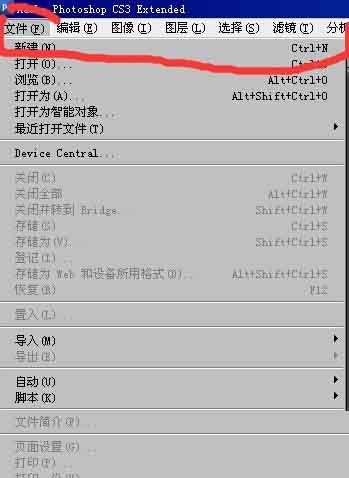

3、这里有很多的选项可以选择,填写,很多都是默认的,我们可以根据自己的要求进行修改

4、名称可以自己随便填写,也可以使用默认的。下一个我们来看看预设选项,预设选项里面都是一些标准化的固定尺寸,如果制作一些标准尺寸的就可以直接选用了。
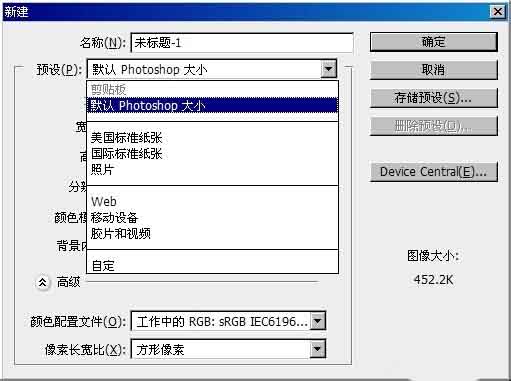

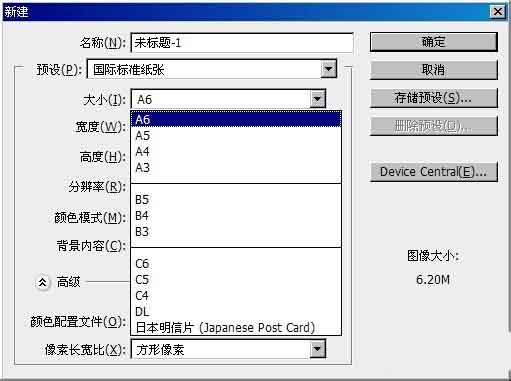
5、再来看看尺寸单位,颜色模式,这些都根据你的要求自行修改就好了


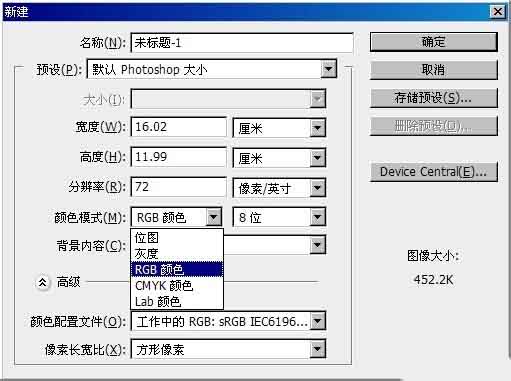
6、高级选项里的这两个选项默认的就好了
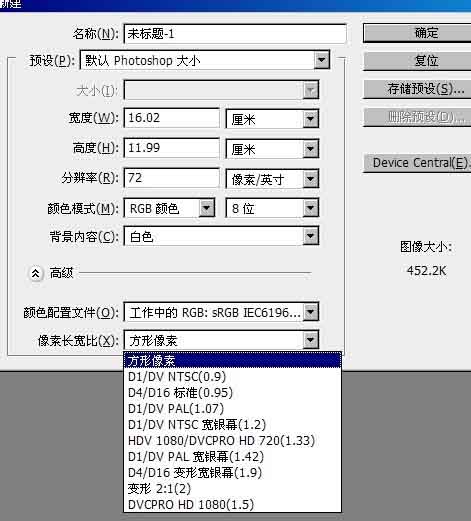
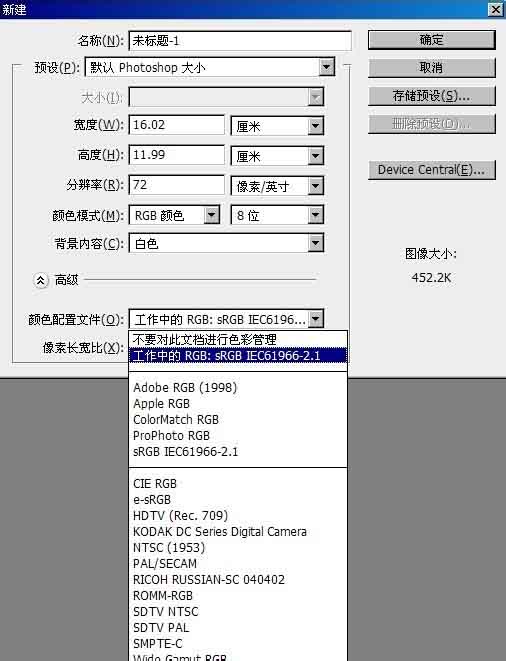
7、现在我们来建一个50*50,单位厘米,分辨率300,16位的画布

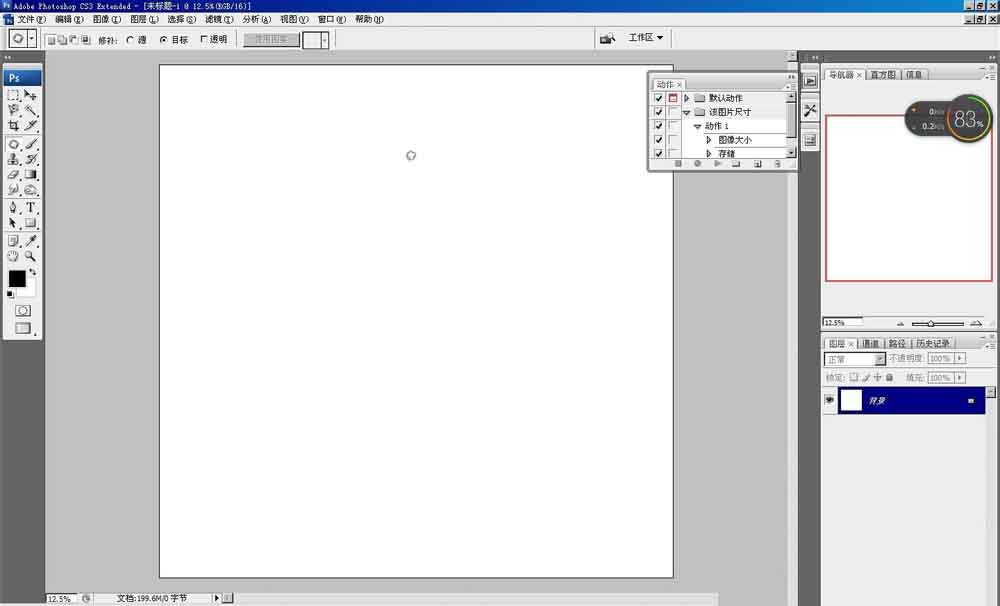
好了,一个新的画布我们就建好了,大家学会了吗?希望这篇文章能对大家有所帮助!