在使用ps编辑图片的时候,想要将背景色为透明色,如何操作呢?下面就给大家举例讲解ps如何更改背景色为透明色。
步骤
1、首先打开ps进入主页,然后添加需要进行处理的图片

2、接着点击上方的“新建”(新建一块背景色为透明的画布背景)
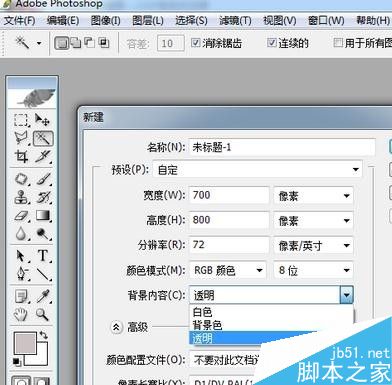
3、然后同时打开两张图片,如图所示

4、点击图片,选择矩形选框工具选中图片中的人物,接着移动工具,用鼠标拖动人物到新建的透明画布中
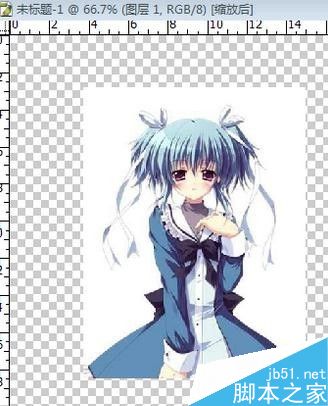
5、点击“魔棒工具”,选中移动到透明画布中的图片,并点击图片背景的地方
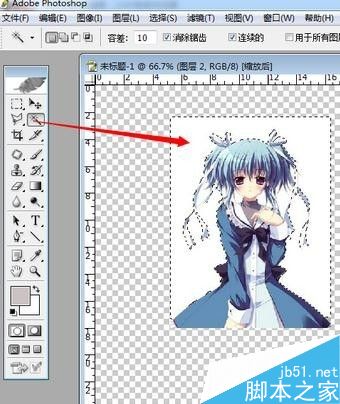
6、点击键盘上的删除键,删除原有背景

7、这样就组好了,如图所示效果

以上就是ps将图片的背景色更改为透明色方法介绍,操作很简单的,你学会了吗?希望能对大家有所帮助!