ps中想要画一个有心的胶囊,该怎么画呢?请看下文详细介绍,效果如下图所示。

1、新建文件,给背景填充你喜欢的颜色
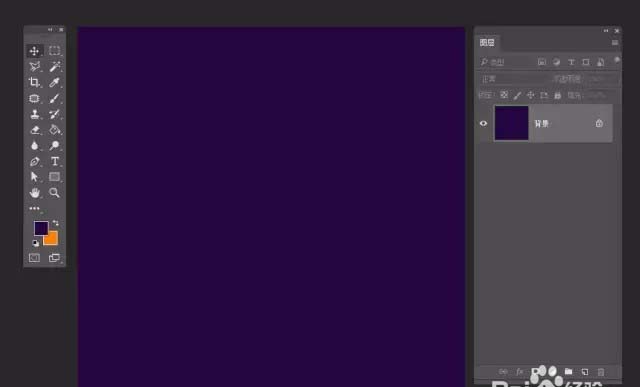
2、选择圆角矩形工具,绘一个矩形形状,命名为【胶囊1】调整它的圆角弧度
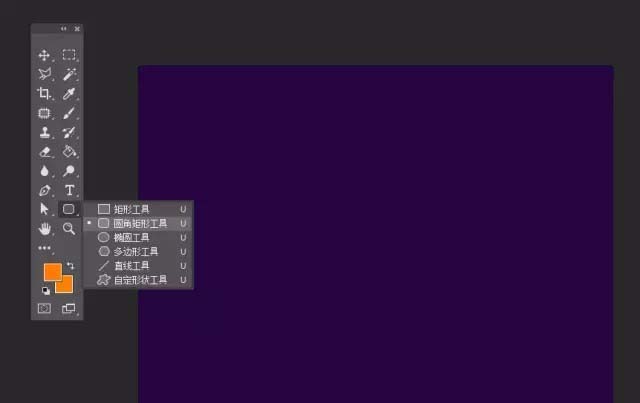
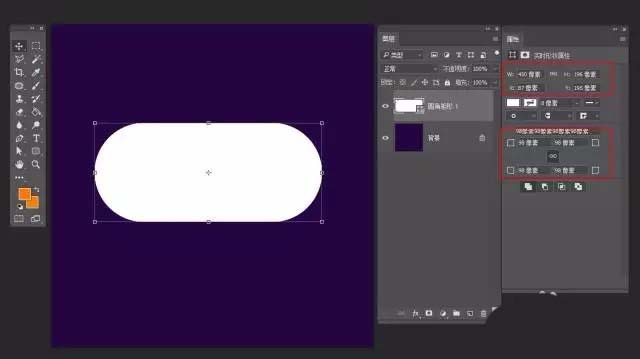
3、选择【胶囊1】形状,旋转一个角度
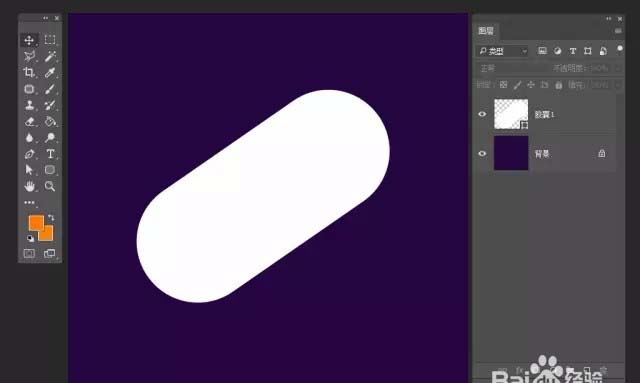
4、选择【胶囊1】图层,填充设置为0,添加图层样式
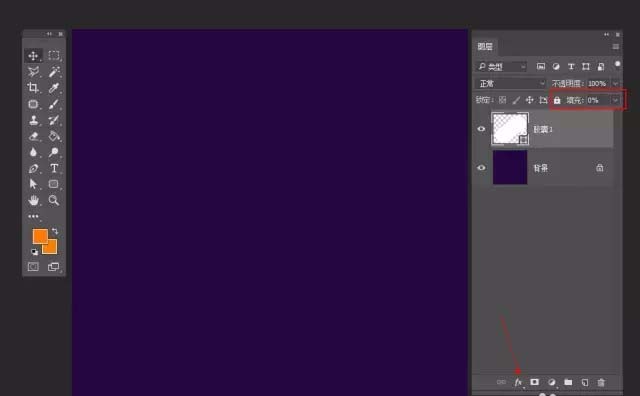
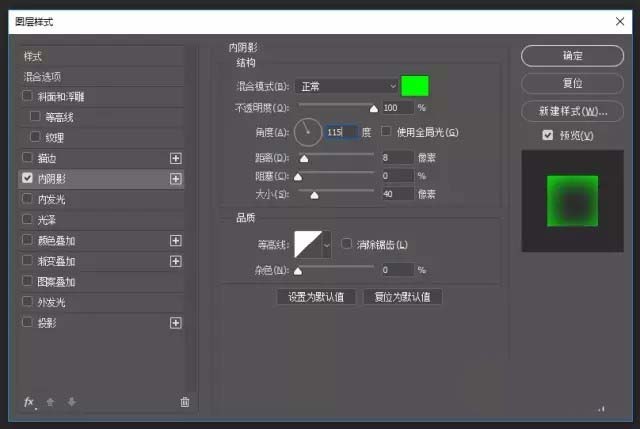
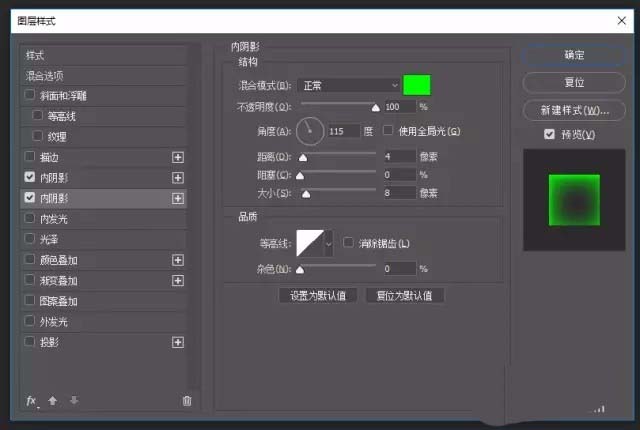
5、 这里,我们做它的反光(如图 ),利用胶囊形状,切出图中的两个形状
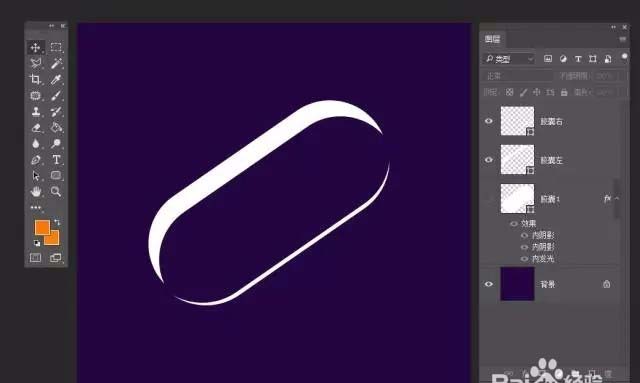
6、修改羽化值
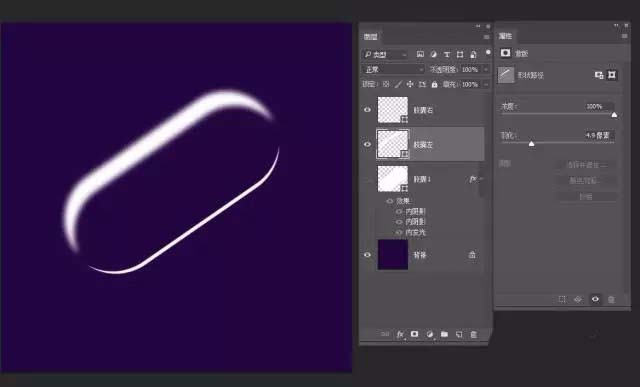
7、调整图层模式为叠加
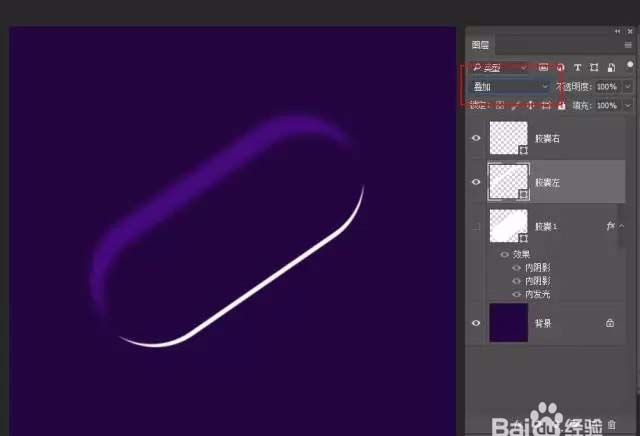
8、设置它的羽化值,并调整图层模式为柔光
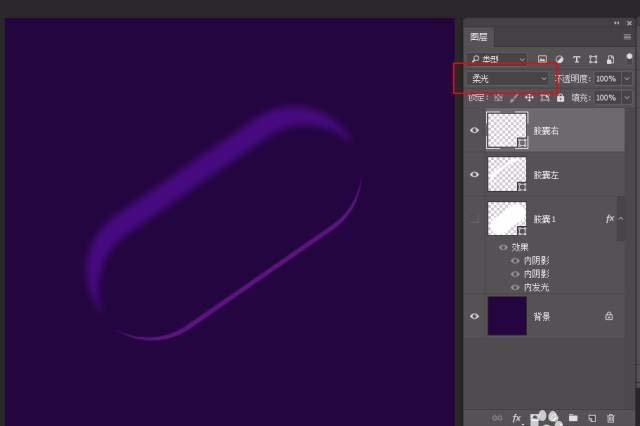
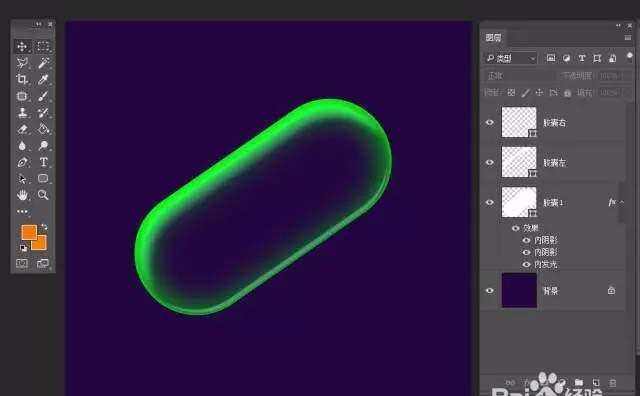
9、添加高光(如图),钢笔工具描出如图形状,填充白色,放在合适位置
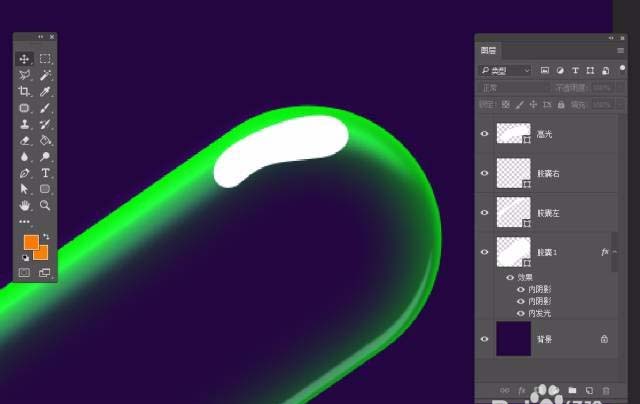
10、设置它的不透明度为70,填充为50
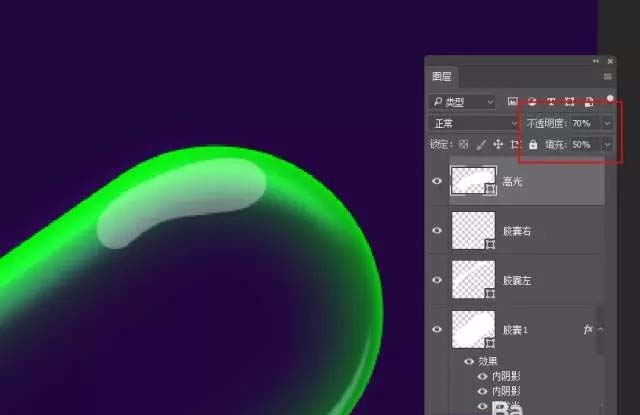
11、添加图层样式—内发光
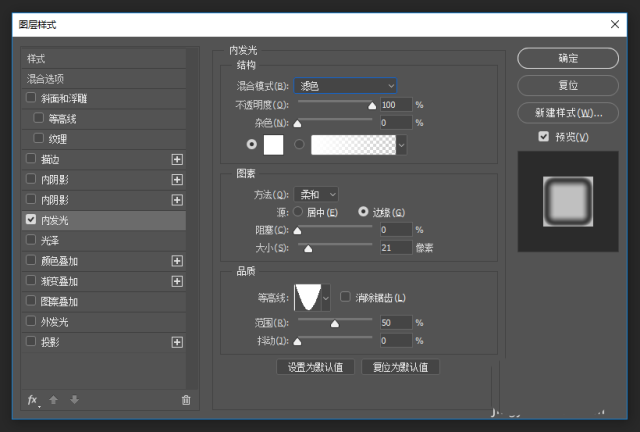
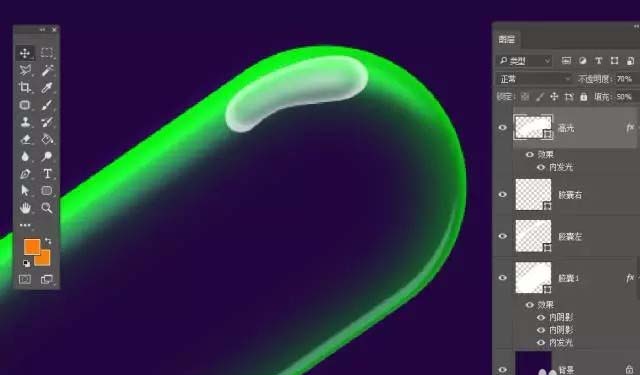
12、利用多个图层建立高光
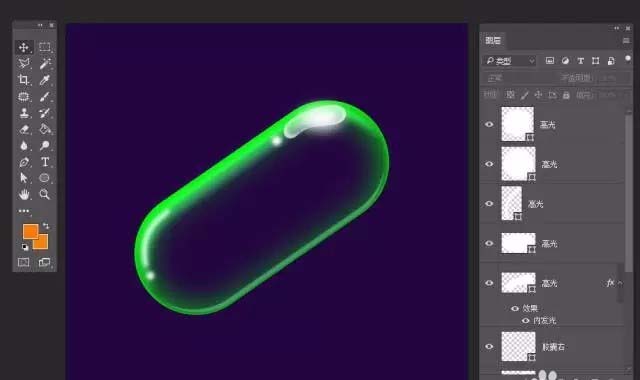
13、到这里,我们的外观就做好了,现在我们在里面加点内容,显得更好看些(如图),先加点水上去,【胶囊1】图层下面用椭圆形工具画一个椭圆形状
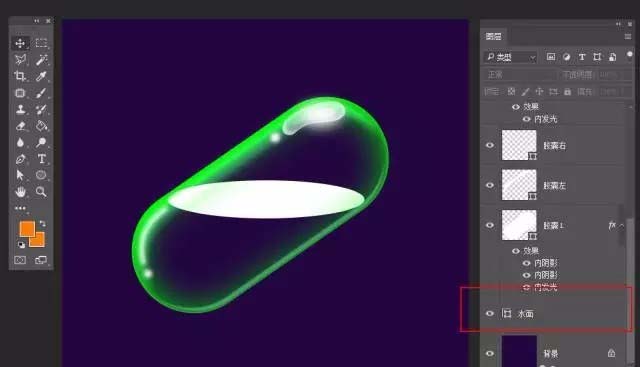
14、填充设置为0,添加图层样式—内发光
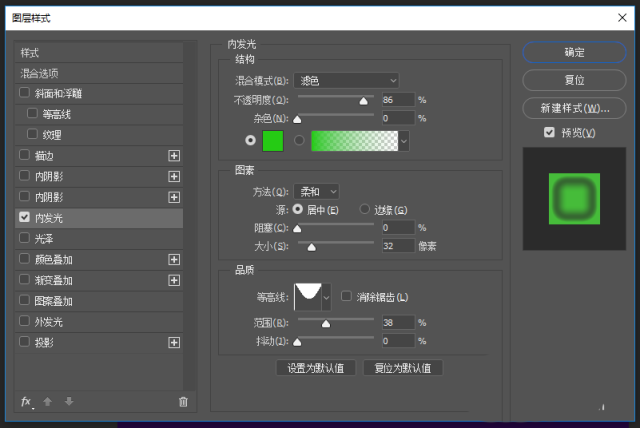
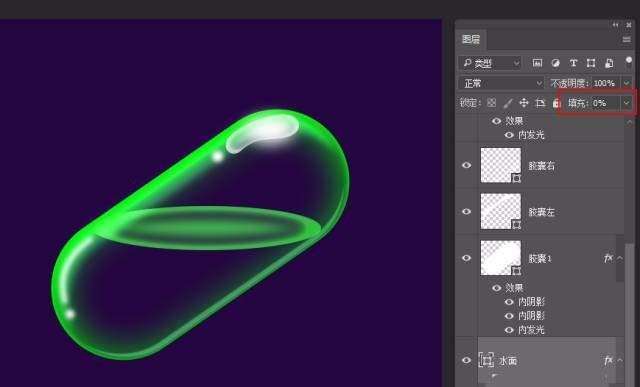
15、我们再在水面上浮上一颗小红心,当然,也可以是其它,随你喜欢
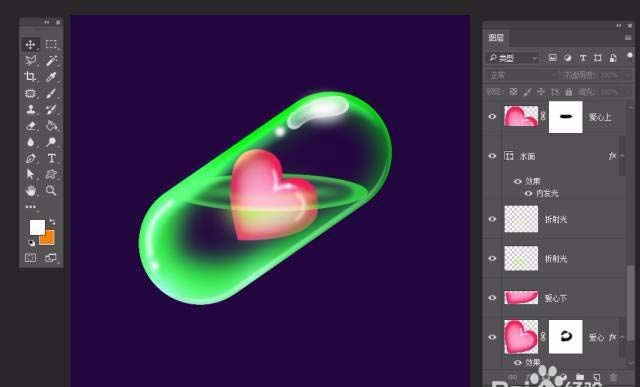
16、添加一些小泡泡
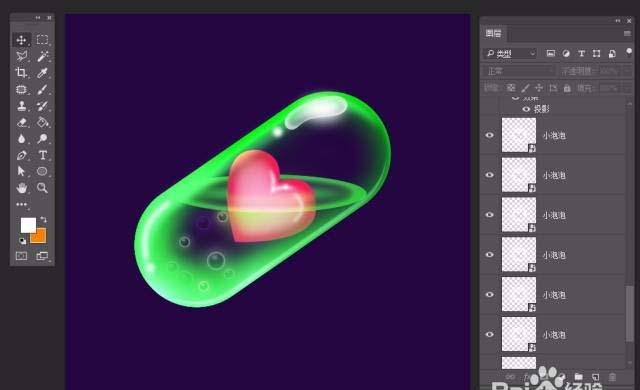
17、最后保存导出
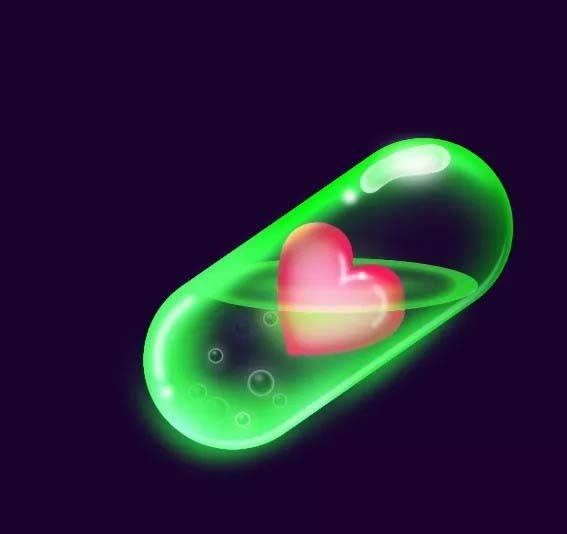
以上就是ps绘制胶囊的教程,希望大家喜欢,请继续关注软件云。