想要设计小清新效果的背景,该怎么设计这个效果的背景呢?下面我们就来看看ps利用不同颜色的三角形制作背景图的教程。
1、打开PS软件,执行“文件-新建”命令, 如下图所示:
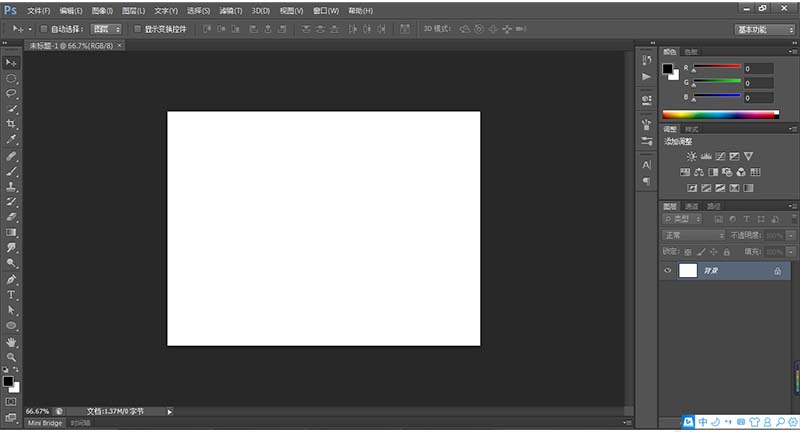
2、选择自定义形状工具(U)以在3 x 3 px处创建三角形,使用三角形的第一个橙色,并将其放置在左上角。
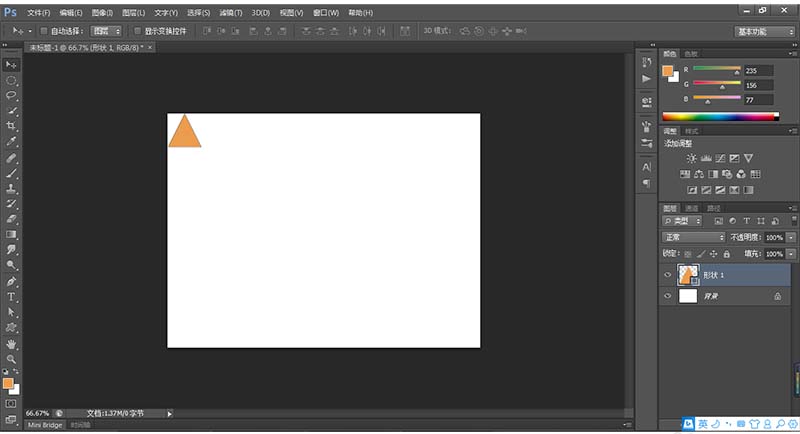
3、然后多复制几个三角图案,改变图案的颜色,并且将最后一个三角的颜色设置和第一个三角的颜色相同,如下图所示:
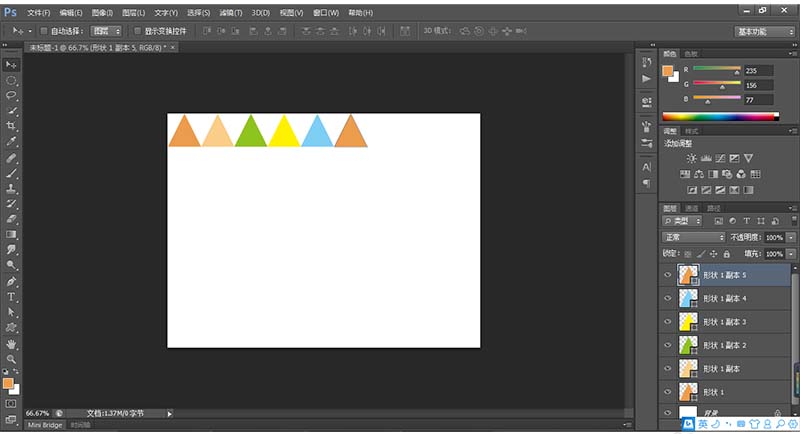
4、然后利用裁剪工具沿着首尾三角形的高裁剪,如下图所示:
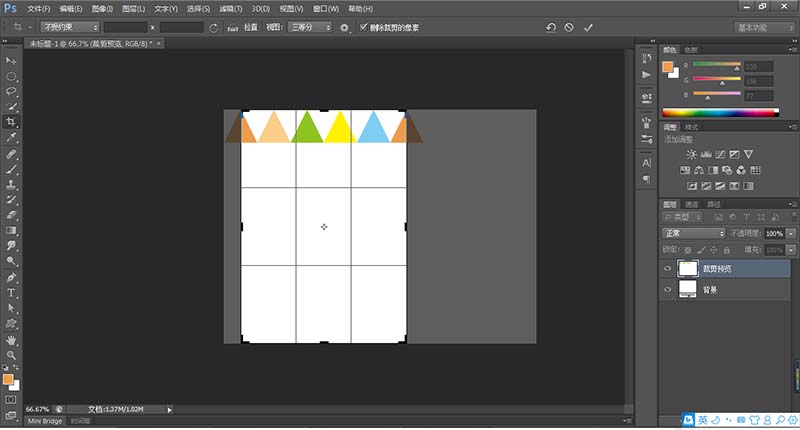
5、然后选中所有的三角图形,然后复制,然后选择移动工具将复制的三角形图层向下挪动到下图位置,如下图所示:
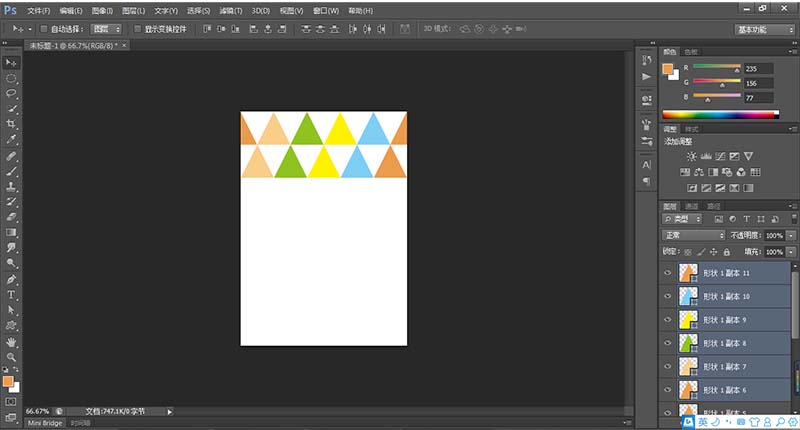
6、使用矩形选框工具选中所有的三角形所在的位置,如下图所示:
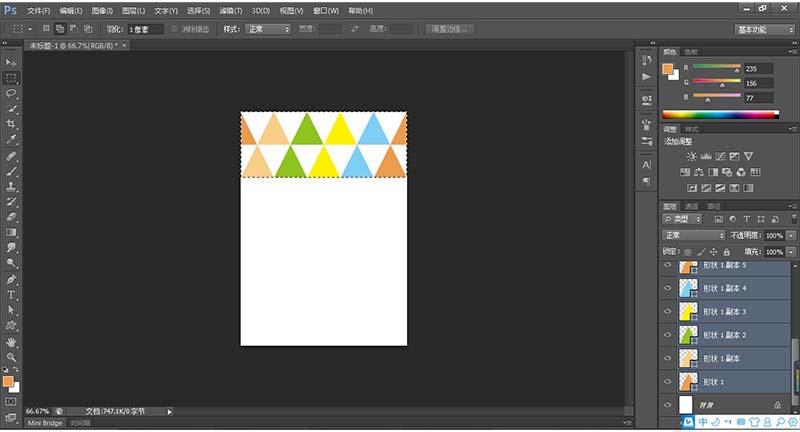
7、然后利用剪切工具将图案剪切出来,如下图所示:
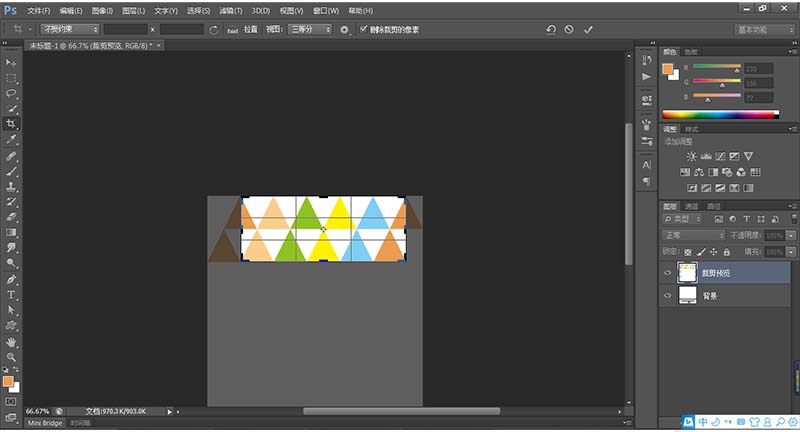
8、点击确定之后得到的效果如下:
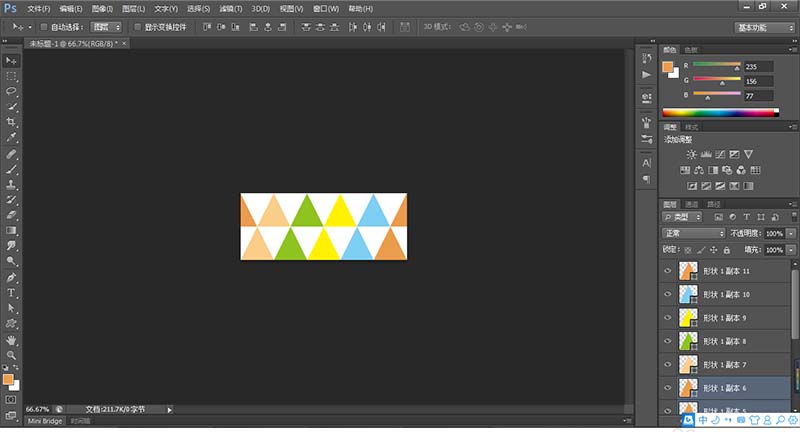
9、执行编辑-定义图案,然后在跳出的对话框中设置名称为三角图案背景,如下图所示:
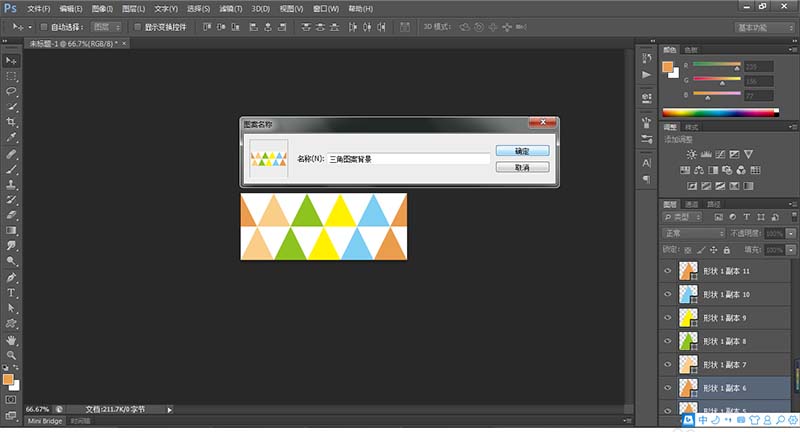
10、然后新建一个文档,执行编辑-填充,在弹出的对话框中选择图案,选择我们刚刚定义的图层,如下图所示:
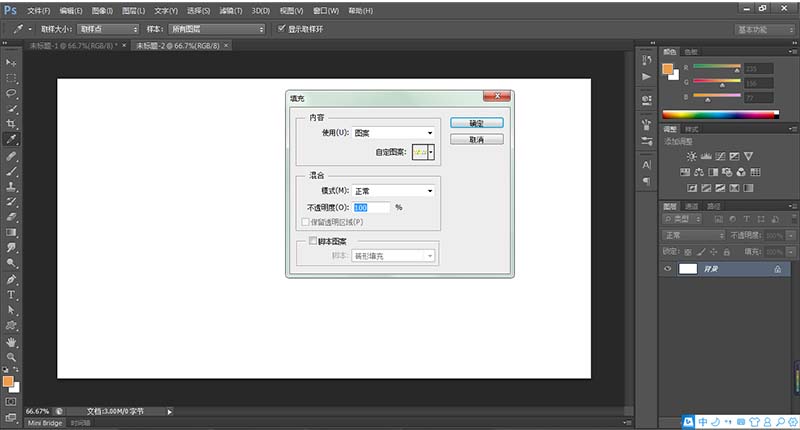
11、最终效果如下图所示:
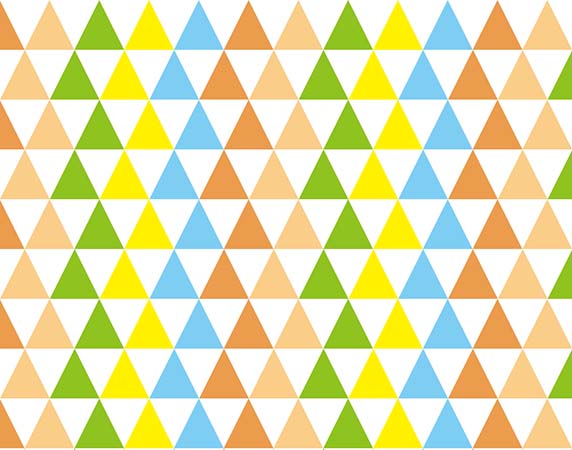
以上就是ps设计小清新背景图的教程,希望大家喜欢,请继续关注软件云。