1、Photoshop新建图像,用默认颜色执行【滤镜_渲染_云彩】,然后使用【滤镜_像素化_马赛克】,得到类似下图的效果。

执行云彩+马赛克滤镜后的效果
2、使用【滤镜_模糊_径向模糊】,设定如下图。
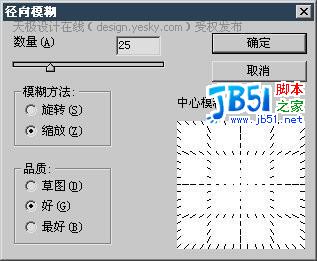
径向模糊滤镜
然后使用【滤镜_风格化_查找边缘】,并〖CTRL_F〗重复两三次,得到类似下图的效果。

风格化_查找边缘滤镜
接着〖CTRL_I〗将图像反相,如下图。


对图像进行着色
图像效果如图。

着色效果
如果在之前没有使用马赛克和径向模糊滤镜,则可以形成如下图的效果。

没有使用马赛克和径向模糊滤镜的效果
总结:使用Photoshop马赛克和查找边缘滤镜来制作横竖线条的效果。使用径向模糊滤镜是为了模糊四周,保持中央部分清晰。这样在使用查找边缘滤镜后就能形成反差。