 |
| 最终效果 |
 |
| 1.打开素材图片,按Ctrl + Alt + ~提取高光选区,按Ctrl + Shift + I 反选,按Ctrl + J复制把图层混合模式改为“滤色” |
 |
| 2.继续复制一层 |
 |
| 3.按Ctrl + Shift + Alt + E盖印图层,添加图层蒙版,关闭图层1,图层1副本,用黑色画笔在天空和人物处涂抹 |
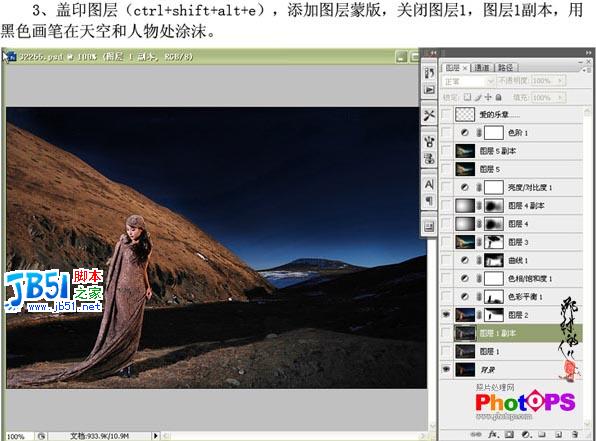 |
| 4.创建色彩平衡调整图层,分别对青色、黄色进行调节 |
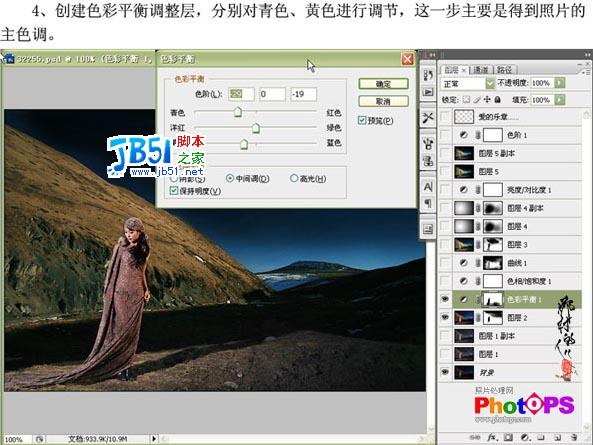 |
| 5.创建色相/饱和度调整层,选中蓝色,调整色相和饱和度 |
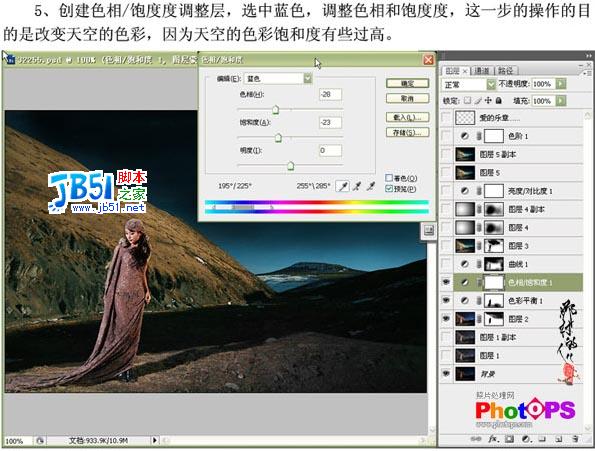 |
| 6.创建曲线调整图层 |
 |
| 7.盖印图层,执行光照效果操作 |
 |
| 8.新建空白图层,图层混合模式为“正片叠底”,做黑白径向渐变操作,添加图层蒙版用黑色画笔在需要清晰的地方涂抹 |
 |
| 9.复制一层 |
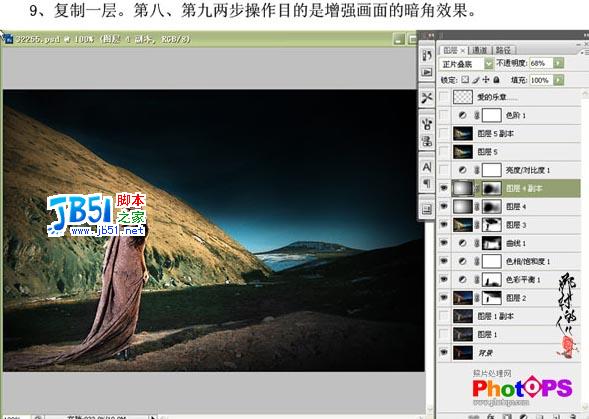 |
| 10.创建亮度/对比度调整层,分别调节亮度和对比度,继续增强画面的对比度 |
 |
| 11.盖印图层,使用Topaz滤镜锐化一下。如果你还没有安装请点这里下载。 |
 |
| 12.盖印图层,执行图像/调整/自动颜色,然后进行渐隐处理(Ctrl + Shift + F) |
 |
| 13.创建色阶调整层 |
 |
| 14.最后打上文字,完成最终效果。 |
 |