本教程使用photoshop 9.0。
原图:

1、打开原图,把背景图层复制两层;

2、把最上面的图层去色;

3、点击图层面板的“添加蒙板”;

前背景色为黑色,使用画笔工具调整适合的大小,在花朵上涂抹;


4、选择图层面板第二个图层,图像-调整-色相/饱和度(可按照自己的喜好调整颜色);

5、复制一层黑白图层(即最上面的图层),模式改为柔光;

6、好了,给MM上点腮红吧;
画笔工具-基本画笔-柔边机械65,我选择粉红色,按照需要调整不透明度;

7、点击图层面板的右上角-合并可见图层;
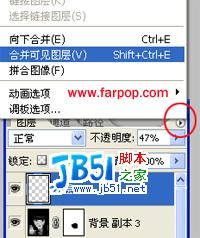
8、滤镜-渲染-光照效果;

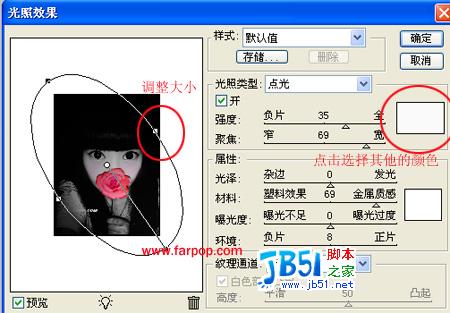
9、效果:

选择橙色的效果:
