首先在Photoshop中新建一个文件,宽度1像素,高度24像素,背景透明。
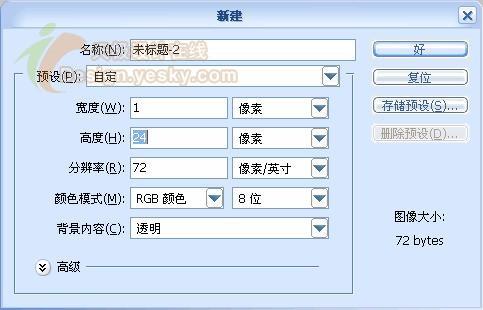
新建一个文件
用选择工具,选中图形的上半部分,并填充黑色。
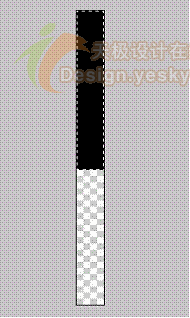
选中图形的上半部分,并填充黑色
CTRL+D取消选择,选择 编缉/定义图案 菜单项,把图像定义为图案,关闭文件。
再新建一个文件,800X600像素,背景透明。
选择油漆桶工具,以图案填充方式,选中刚刚定义的图案,并填充,效果如下。
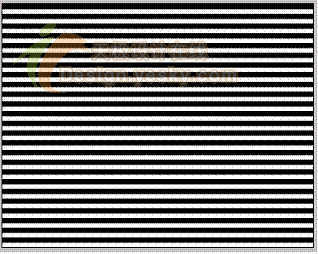
填充后的效果
选择“滤镜/扭曲/极坐标…” 滤镜,产生象征性的指纹效果。
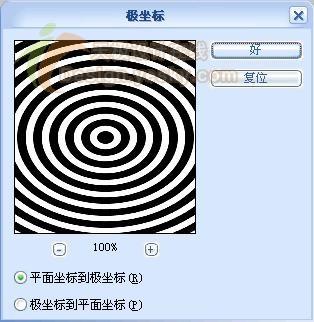
极坐标滤镜
选择文字工具,写入“案”字,大小设为36,字体为黑体。
按下CTRL+点击文字图层,得到“案”的选区,然后删除此文字图层。进入“路径”窗口,点击下方“从选区生成工作路径”按钮,将选区转换为路径。。
然后选择 编辑/自由变换路径 菜单项,将“案”字的路径放大到合适大小。这样我们得到了一个不太标准的“案”字的路径,这也是我们进行文字放大的目的,现在已经说不清它是什么体了。。
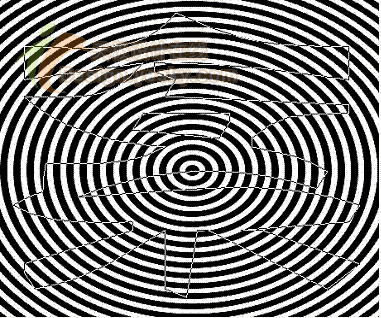
将文字转为路径
点击“路径”窗口下的“将路径做为选区载入”按钮,得到“案”字的选区。
返回“图层”窗口,按下CTRL+C,CTRL+V,得到指纹“案”字,并新建了一个图层。
隐藏背景图层,可看到“案”字如下。
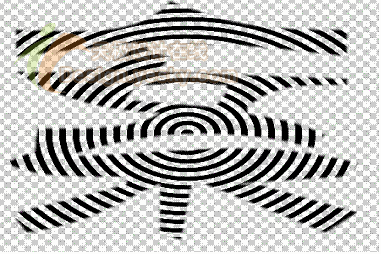
效果
选择“编辑/自由变换” 菜单,在属性栏的X,Y坐标各减去1,确定变换。
按下CTRL+SHIFT+ALT+T 组合键10下,产生立体错位如下。
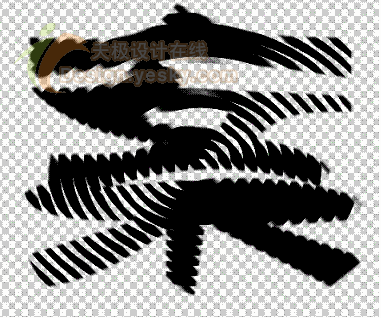
自由变换效果
打开素材图片,并拷贝内容。

素材图片
CTRL+点击最上层图层,得到文字选区。然后,选择 编辑/粘贴入 菜单项,粘入图片,效果如下。
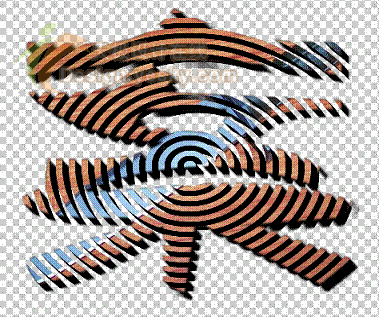
贴图后的效果
然后,把所有产生立体效果的文字层合并成一体,取名“案”。
在最上层图层下方新建一个图层,把刀子素材图片中的刀子取出,再次粘贴进此层,取名“刀子”。

新建图层
并调好位置,使刀子和上层的刀子位置相同。

调整位置
CTRL+点击 合并的“案”字层,得到选区,选中“刀子”图层,按下删除键,删除选区中内容,得到下图。
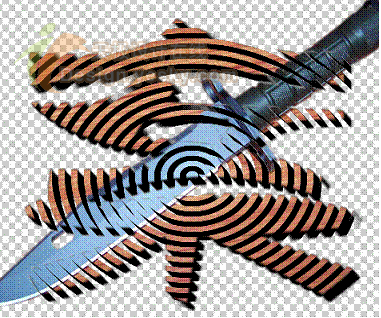
删除选区内容后的效果
选中刀子图层,执行 滤镜/模糊/动感模糊。

动感模糊
产生下列效果。
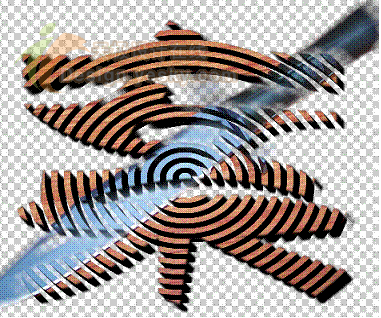
效果
按照自己的喜好调整一下刀子图层的色相/饱和度,加入背景,完成。
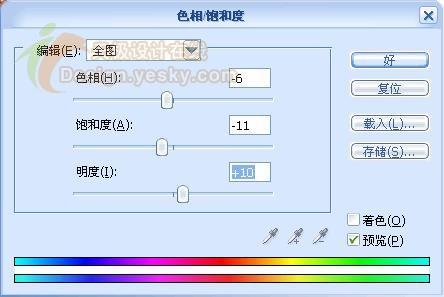
色相/饱和度
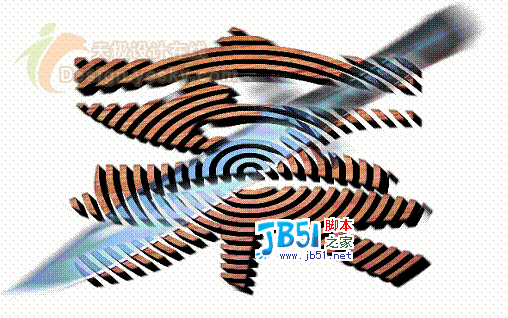
最终效果图