1、打开ps软件,新建一张图片(快捷键:Ctrl+N)
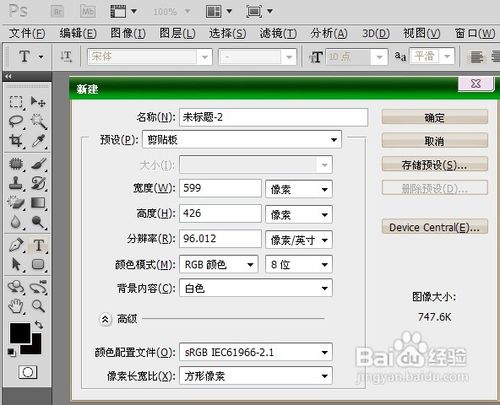
2、鼠标先右击工具栏下的长方形,点击圆角矩形工具(快捷键:U)
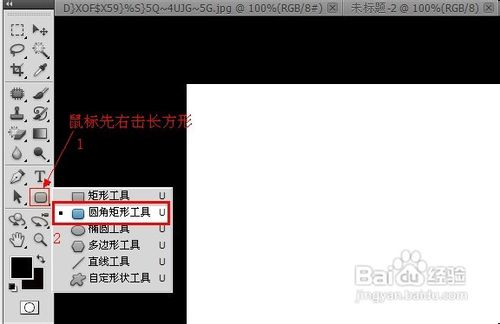
3、单击路径,然后将半径调为15px(如果觉得半径调的不够好,可以进行修改)
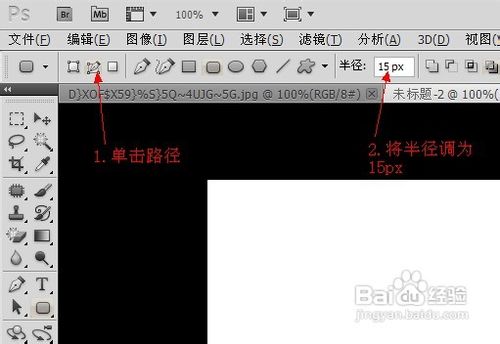
4、在图上建立一个路径
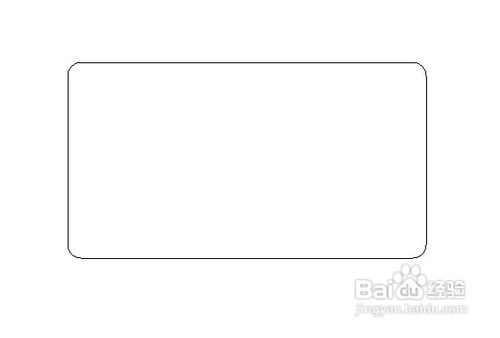
5、鼠标线右击“T”,然后点击横排文字工具(快捷键:T)
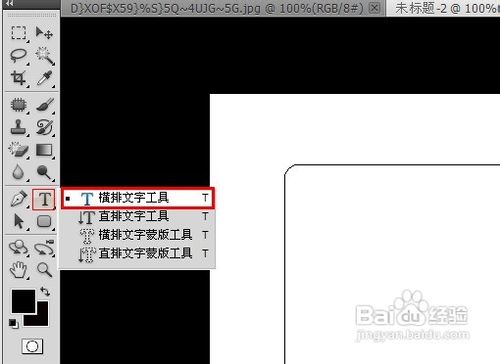
6、鼠标先在路径上点击下,接着不断点击键盘上的“句号”,直到满意为止。(如果觉得字体小或者大的话,可以改变字体的大小)

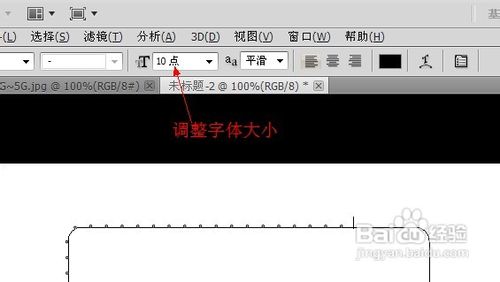
7、点击路径(快捷键:F7)
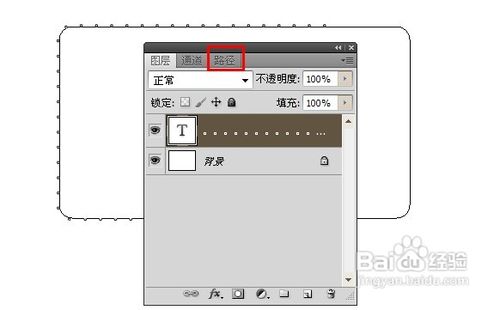 8
8
在空白处单击一下。
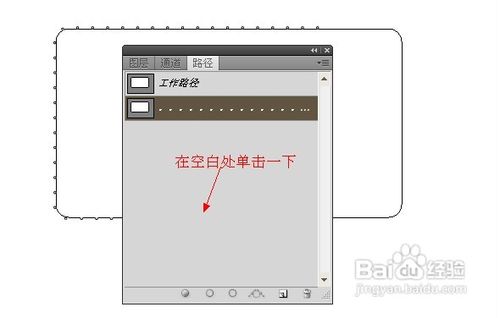
9、完成后如下图所示(注:字体可能调大了些,见谅)
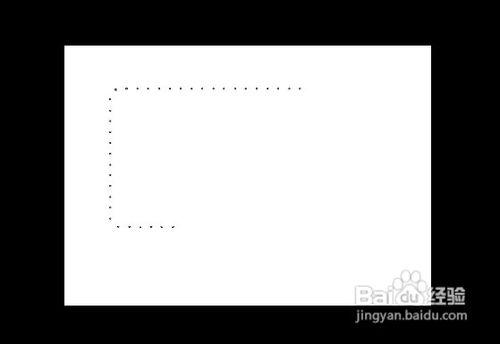
10、如果觉得句号于句号之间离得有些远,可以这样。在选择“横排文字工具”(快捷键:T)的状态下,点击如下图所示的图标。
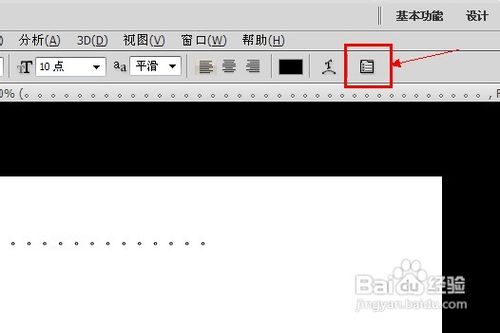
11、在弹出的选框下,调整间距
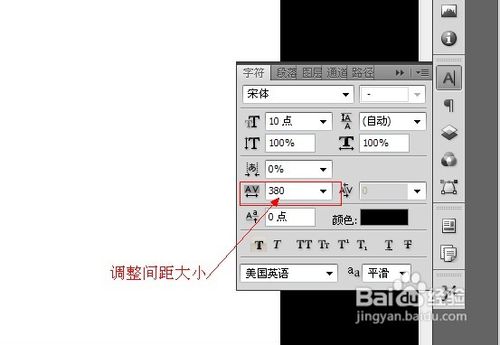 方法二
方法二
1、鼠标右击工具栏下的画笔,点击画笔工具(快捷键:B)
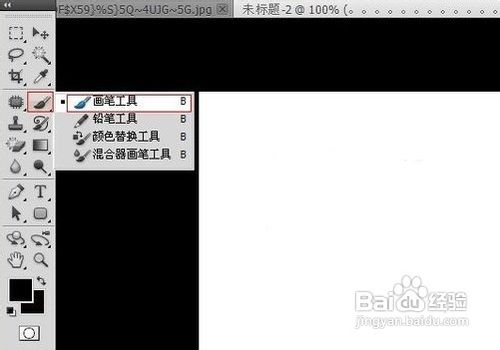
2、鼠标在图片右击,将大小调为1px
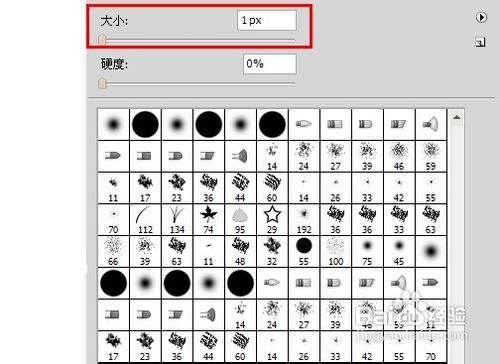
3、在画笔工具下,点击如下图所示的图标
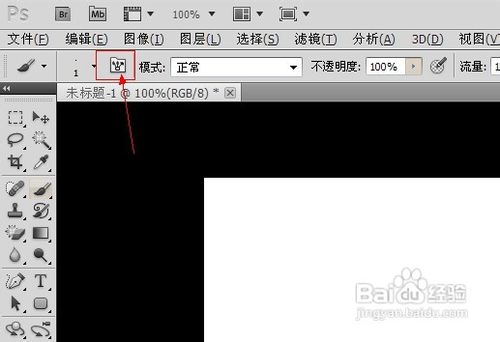
4、在画笔下,将“间距”调到令你满意的指数。
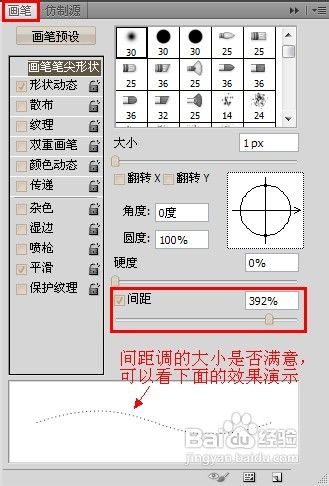
5、鼠标先右击工具栏下的长方形,点击圆角矩形工具(快捷键:U)
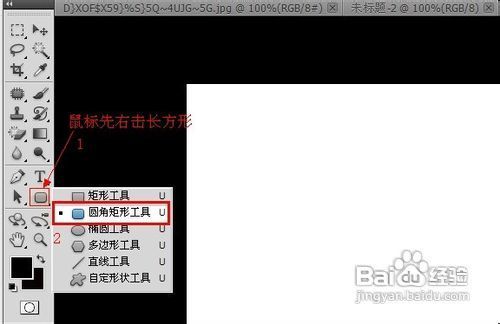
6、单击路径,然后将半径调为15px(如果觉得半径调的不够好,可以进行修改)
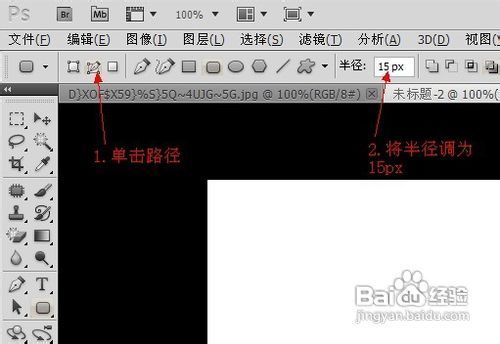
7、在图上建立一个路径
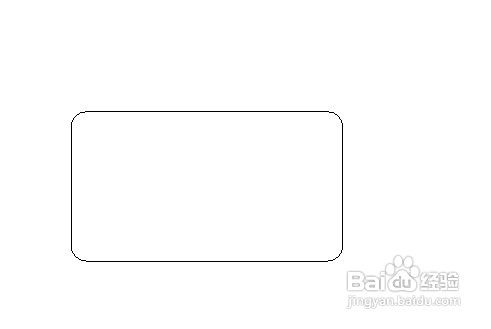
8、单击路径(快捷键:F7)
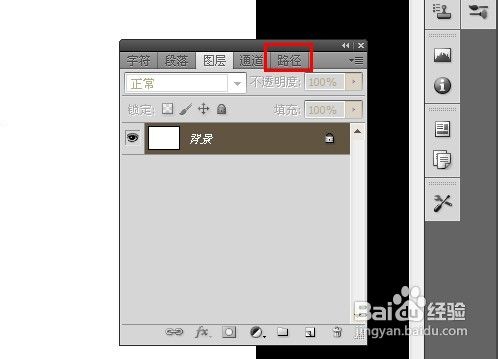
9、点击用画笔描边路径
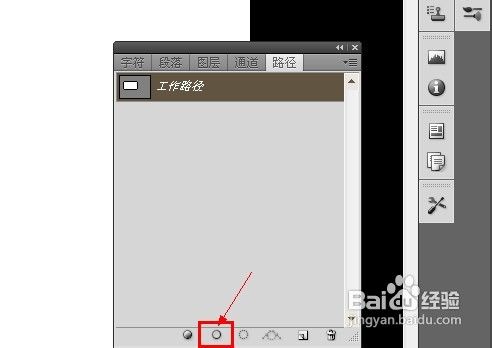
10、在空白处单击一下
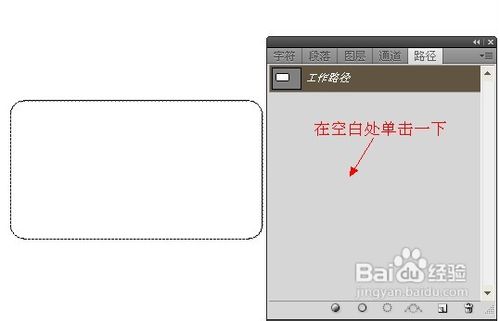
11、最后处理效果如图,是不是觉得很好用啊。觉得虚线嫌多,可以用橡皮擦擦拭。
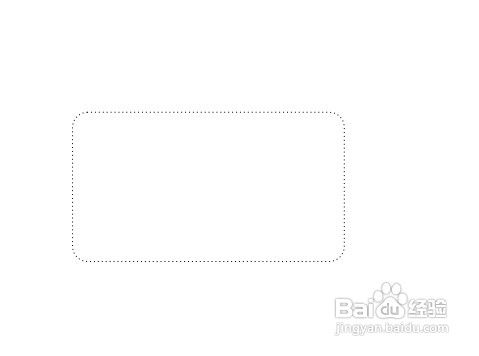
觉得制作好之后的虚线图形不满意,可以选择椭圆工具、多边形工具、自定义工具、直线工具、矩形工具来制作虚线
如果想直接画一个直线型虚线,方法二从第五步开始到后面根本不需要,直接用画笔工具在图上画虚线。如果想做不同形状圆形、矩形......的虚线,第五步到最后一步就需要使用到