工具/原料
Photoshop软件(这里使用的是Adobe Photoshop CS5)
步骤/方法
1、用Photoshop打开一张图片,在“窗口”菜单下,点选“动作”。
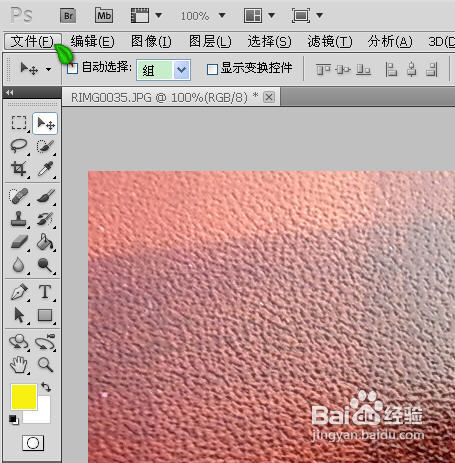
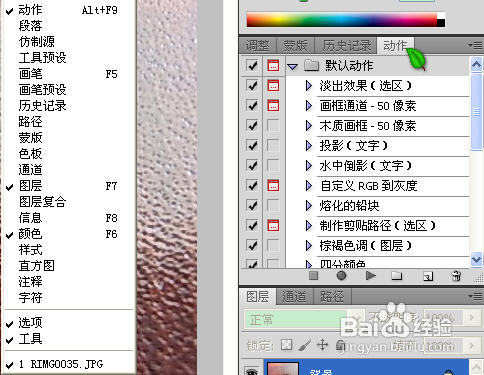
2、在“动作”面板中选“新建动作”。
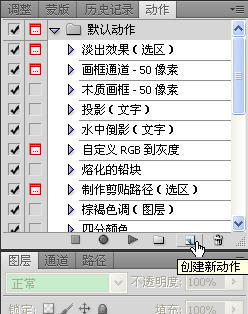
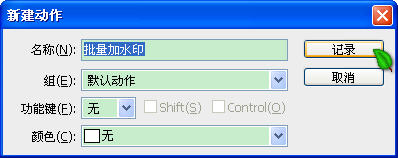
3、确定之后,在“动作”面板中点小红的“录制”按钮。之后输入你要水印的文字。


4、点选“文件”菜单中的“储存为”。保存在一个适当的文件夹内。比如我建了一个“临时水印文件夹”
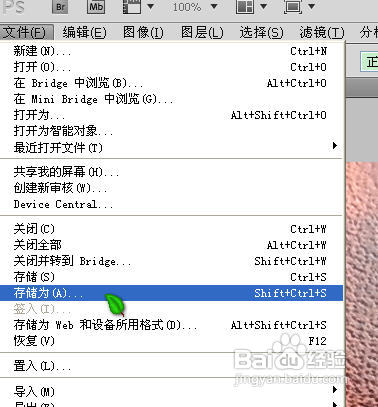
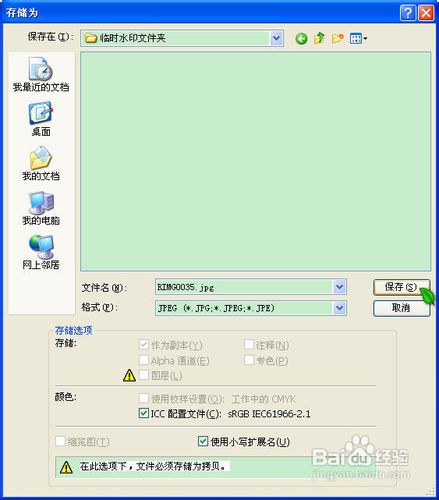
5、保存到其下。点确定。品质随你选。
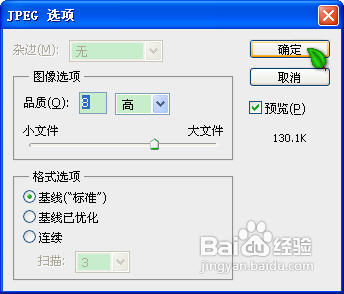
6、确定之后点选动作面板左下角的“停止”按钮。(“录制”按钮左面)
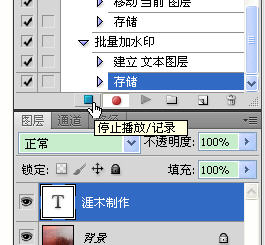
7、点选菜单栏中“文件”—“自动”—“创建快捷批处理”菜单。
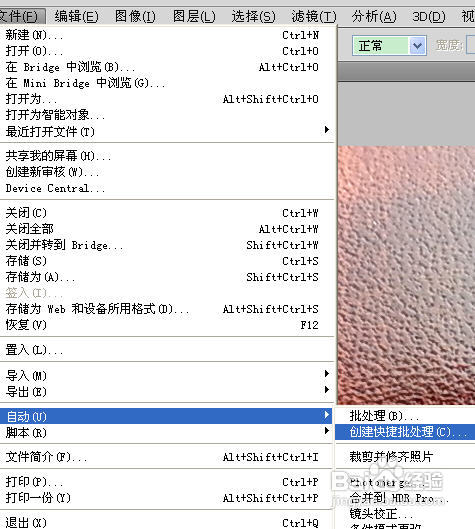
8、点选“将快捷批处理储存为”—“选择”选择你建立的文件夹。比如我建了一个“临时水印文件夹”点保存。
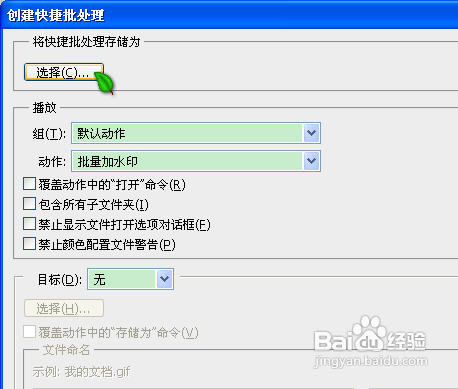
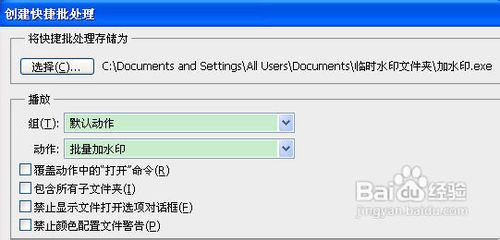
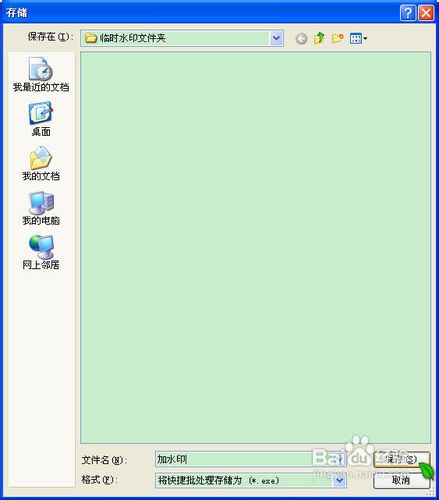
9、再从“目标”那里选择“文件夹”。还是你建立的那个文件夹。同时把“覆盖动作中的储存命令”勾上,点击“确定”。
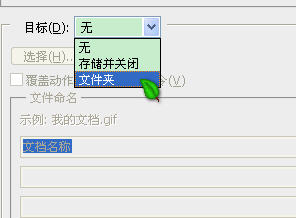
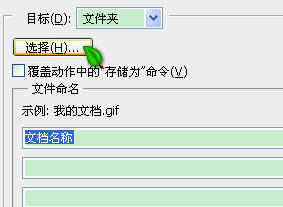
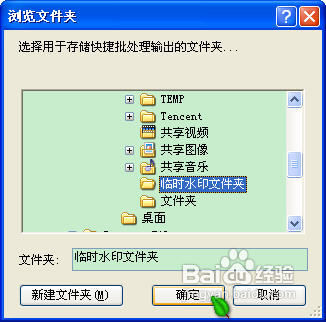
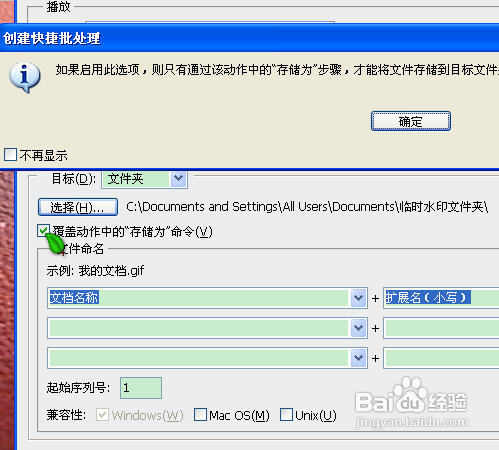
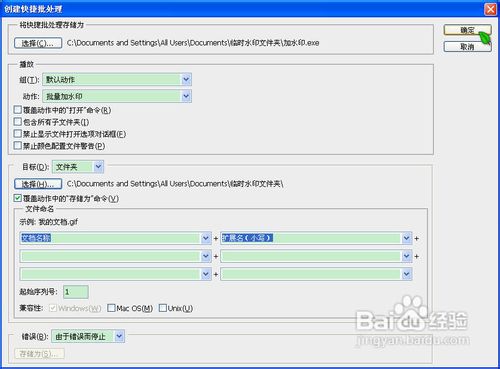
10、选择你要加水印的文件夹(需要加水印的图片所在的位置)。右击鼠标“复制”。
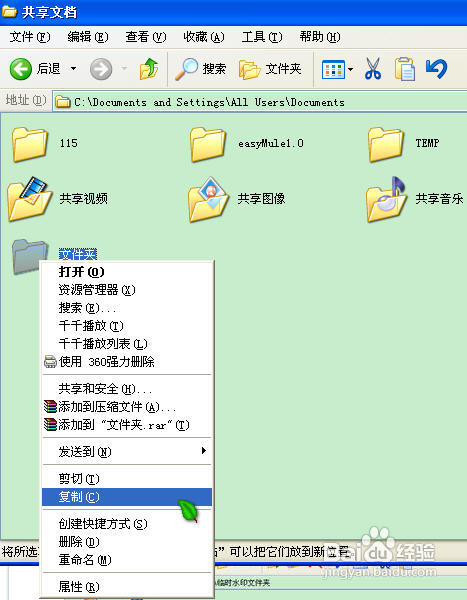
11、粘贴到你建立的那个文件夹下的为“XX.exe”。比如我的“加水印.exe”的图标下。直接网上粘贴绝对可以。
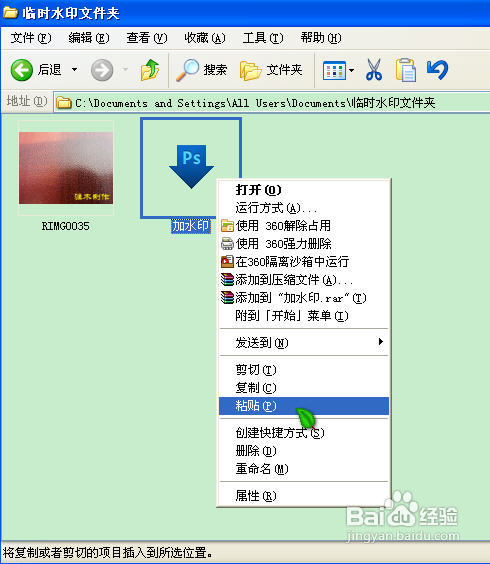
12、稍安勿躁的等待下好了。最后生成了带水印的文件。
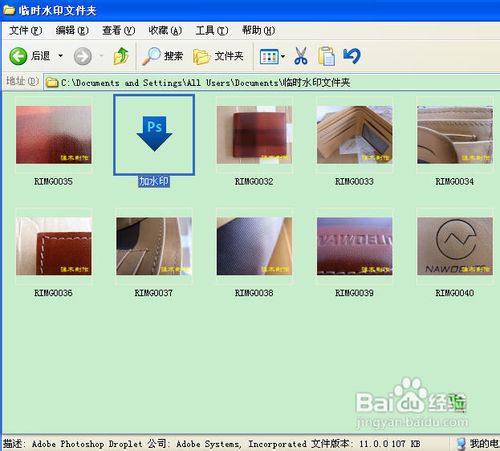
END
注意事项
此过程Photoshop不能关闭。