这篇教程教软件云的朋友们用PS去除脸上杂色,这个方法主要运用到得是历史记录画笔工具。用这个方法还可以用作磨皮和祛痘的运用,先看看原图和效果图对比吧! 这张照片上的美眉皮肤上沾满沙子,看上去实在煞风景。没关系,Photoshop的历史记录画笔就是强效“疤痕灵”! 原图

效果图

制作步骤如下:
1、 在Photoshop中打开你所需要美容的原图。

2、 选择滤镜里的高斯模糊,设置如下:
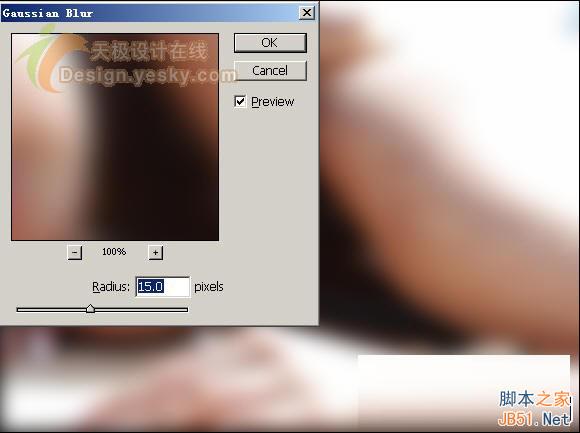
3 、打开历史记录面板,新建立快照,对弹出的对话框保持默认:
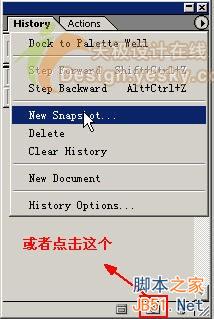
4 、建立快照后的显示是这样的,请仔细注意略缩图前面的小图标:
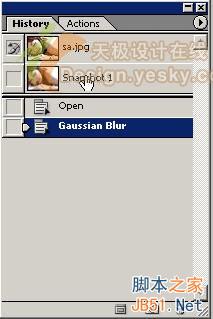
5 、请将它更改为如下的形式:历史画笔图标移到下面图层,保留上面图层为当前处理图层。
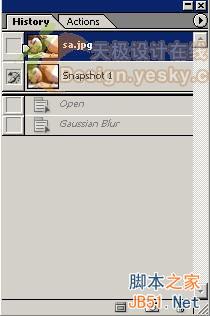
6 、然后选择历史记录画笔,设置参数如下:

7、用历史记录画笔擦除有斑的地方,并且适当调整历史记录画笔的参数,最终得到如下效果:

这样就去掉了女孩子身上的斑纹,再现美丽的皮肤
是不是很简单啊,相信大家应该都学会用PS去除脸上斑纹杂色了吧,希望本篇教程对大家都有一定的帮助。谢谢大家观看。