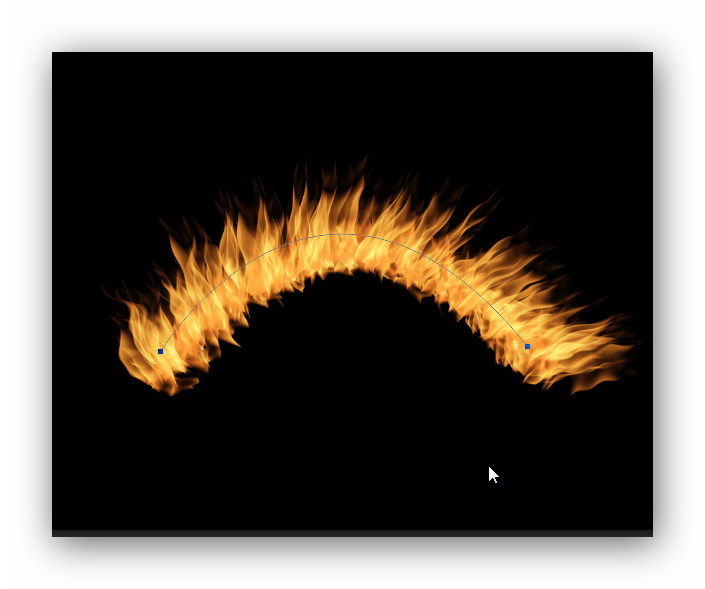在最新版本的PS中,新增加了一个很贴心的小滤镜:火焰…,该滤镜包含在渲染滤镜组里,在渲染下同时新增加的还有图片框和树两个滤镜。今天就为大家详细介绍PS火焰滤镜新功能的使用,操作还是蛮简单的,参数设置也挺丰富。推荐到软件云,喜欢的朋友一起来学习吧!
特别提醒:火焰滤镜是基于路径的滤镜,所以使用的前提是有路径。
Step 1:新建图层,并填充黑色,以突显火焰效果。
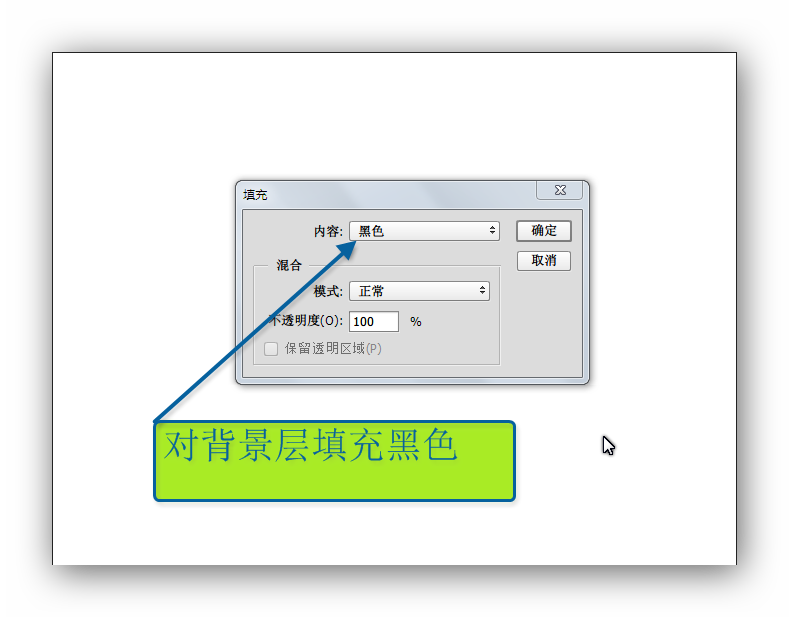
Step 2:新建透明图层,选择钢笔工具,画一条路径(当然,也可以选择各种形状工具画路径)。
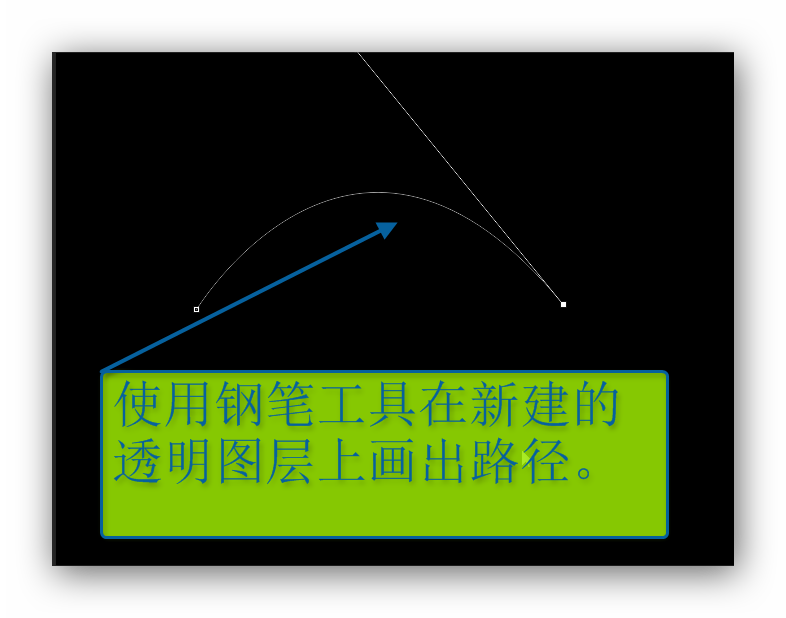
Step 3:选择菜单栏的滤镜>渲染>火焰,弹出火焰滤镜的设置面板。
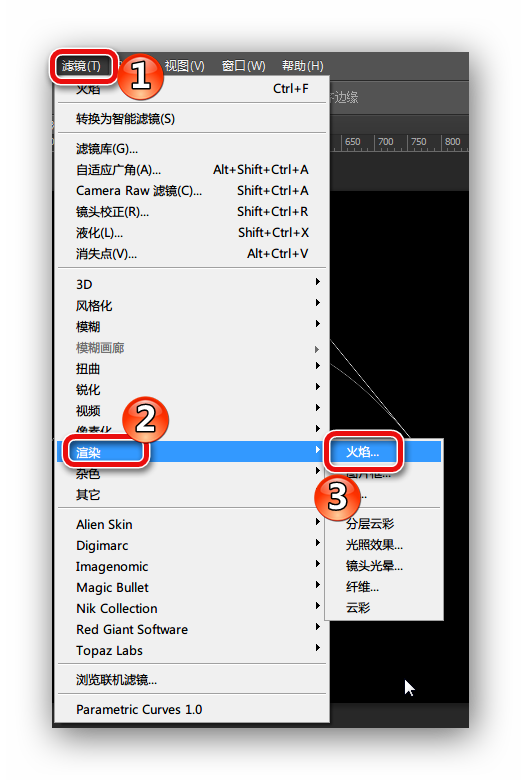
Step 4:下面便是火焰滤镜的面板,左侧是预览窗口,右侧是参数设置。
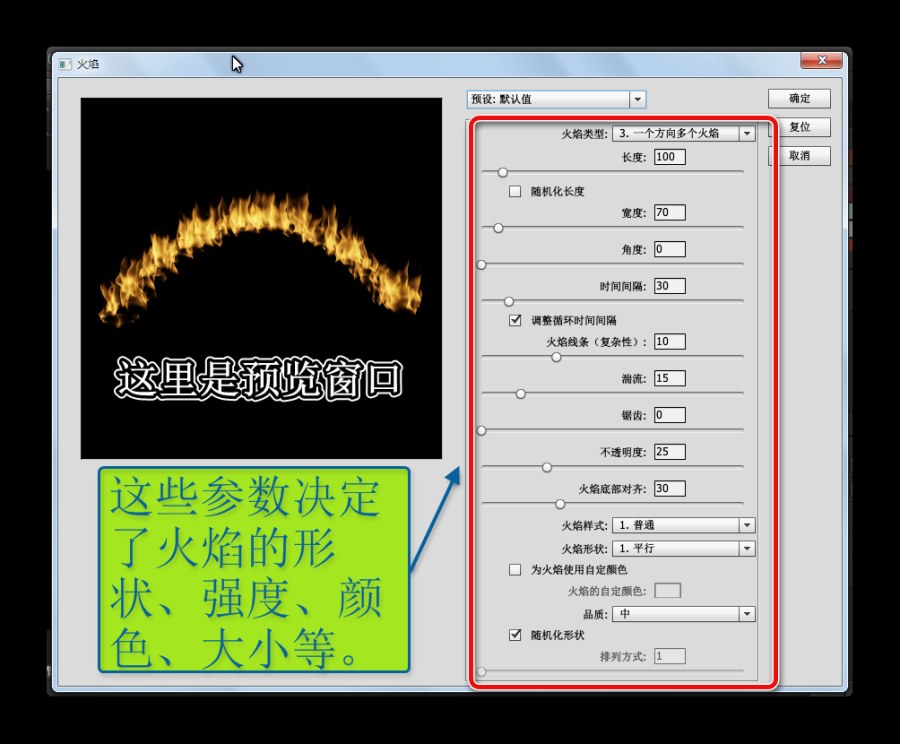
决定火焰基本形态的火焰类型, 一共有六种,如下图所示:
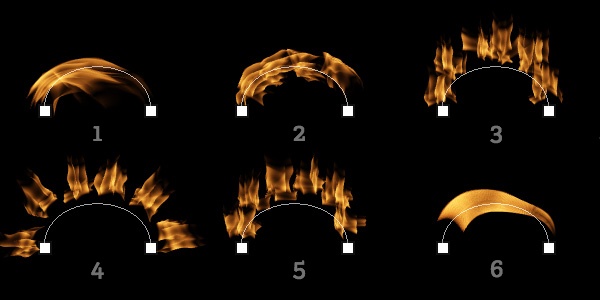
分别对应的是1.沿路径一个火焰
2.沿路径多个火焰
3.一个方向多个火焰
4.指向多个火焰路径
5.多角度多火焰
6.烛光
Step 5:按照所需效果选择最合适的火焰类型并调节参数。另外,参数中的火焰样式包括:普通、猛烈、扁平三种;火焰形状包括平行、集中、散开、椭圆、定向五种;品质也分草图、低、中、高、精细五种,如图。
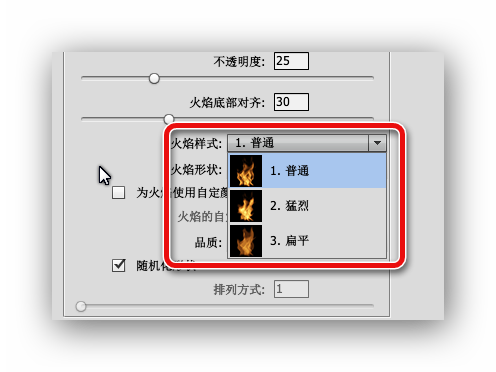
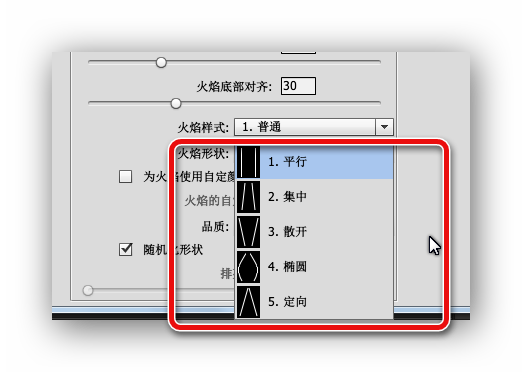
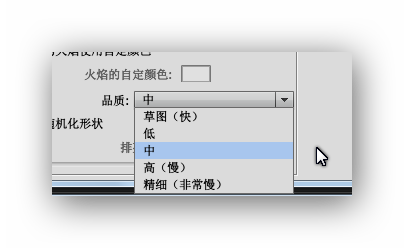
Step 6:调节参数后点击确定即可看到效果了,为了方便修改建议转化为智能滤镜。