如何将风景、图片或是明星人物像,利用ps处理成素描效果图片呢?如何还原衣服的设计线稿图呢?做法简单易学,大家一起看下吧:


方法/步骤
首先打开photoshop软件,选择“文件”——“打开”,打开需要处理的图片,如下图!
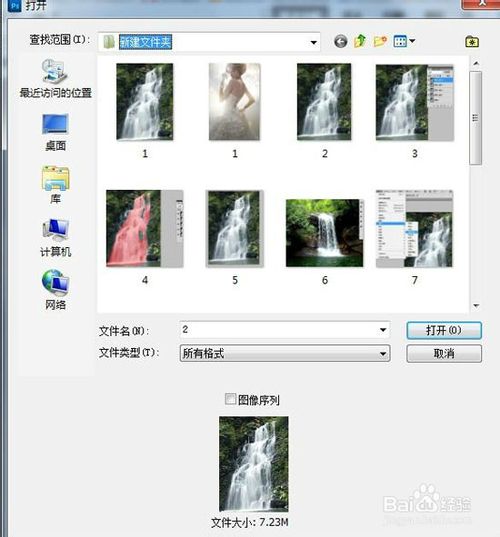
按住ctrl+shif+u,去色,如下图!
也可以图像——调整——去色!

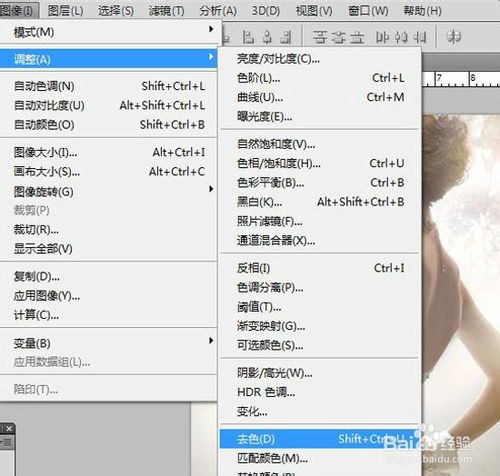

然后复制图层0,生成图层0副本,按住ctrl+i
或是图像——调整——反向(让线条加深)
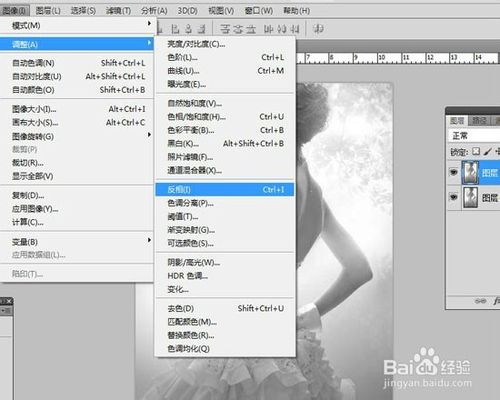

接着将图层模式改成“颜色减淡”,之后图层就变成白色的!
不要担心,选择——滤镜——其他——最小值,设置1——3,让线条凸显出来如下图!
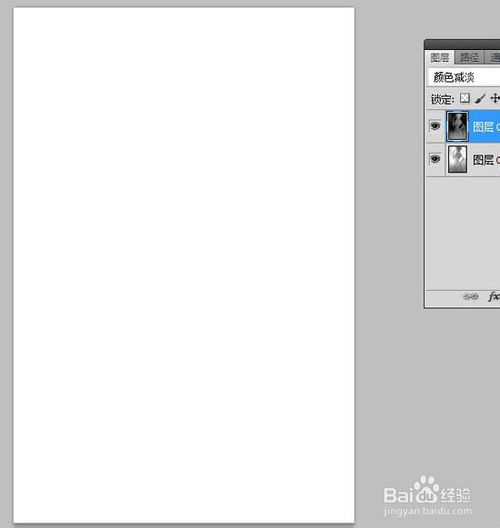
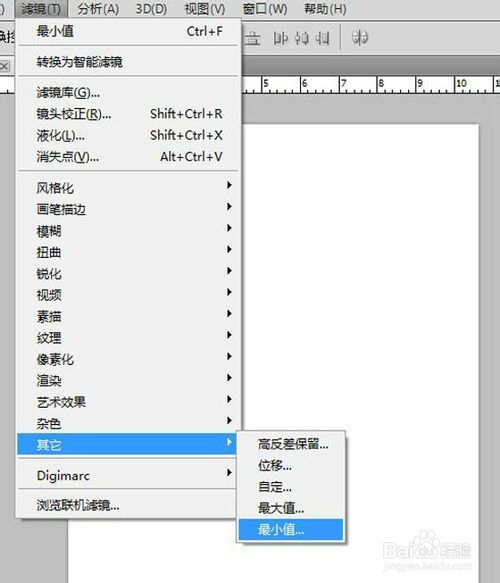
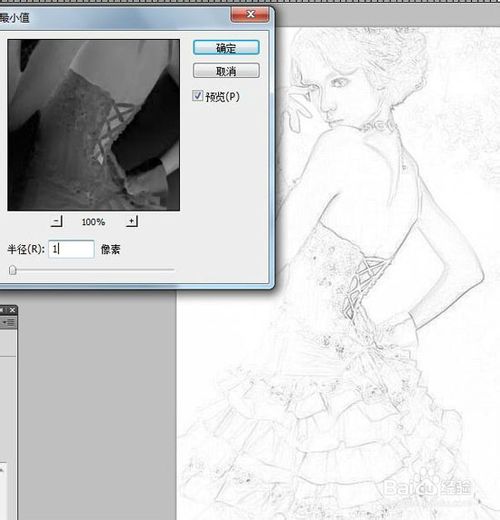
如果觉得线条不是很明显,就选择加深减淡工具涂抹下,最后效果图如下!

END
以上就是PS将风景/图片/明星人物像处理成素描效果 还原衣服设计线稿图教程,希望能对大家有所帮助,谢谢阅读!