在我们日常的商品海报中常可以看到图片中为了图吃一个焦点部分,会使要突出的那一部分变为彩色部分,别的是灰色部分,PS就可以实现使局部变为彩色凸显出来,那么ps如何调整图片中局部彩色呢?接下来我将给大家介绍。
方法/步骤
打开Photoshop软件,并打开需要编辑的图片
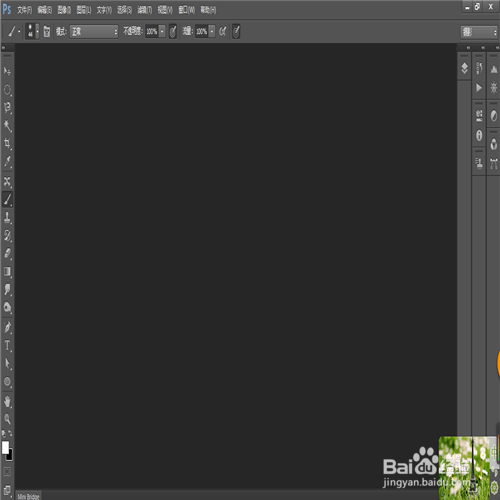
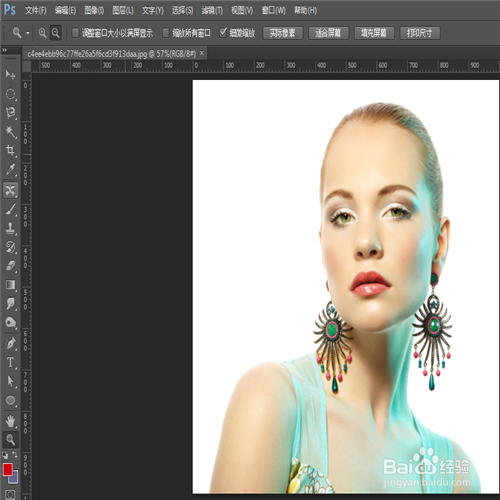
打开图层面板
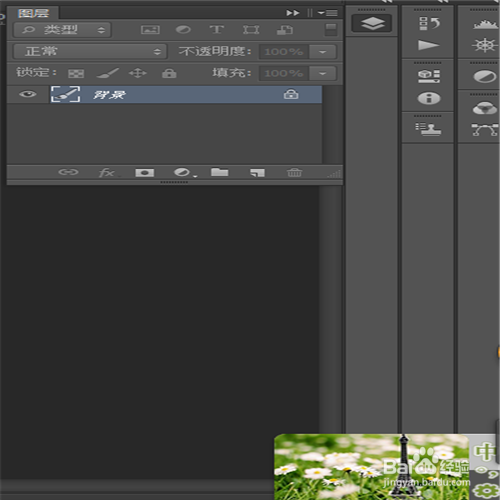
将背景图层拖动至面板下方"创建新图层"按钮上,创建一个"背景副本"图层
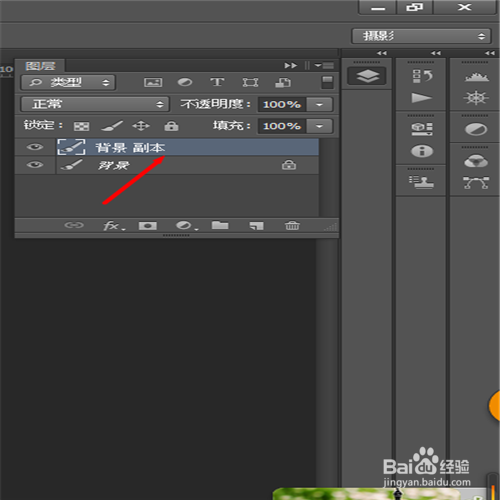
在菜单栏中选择"图像"然后依次点击"调整"—"去色"
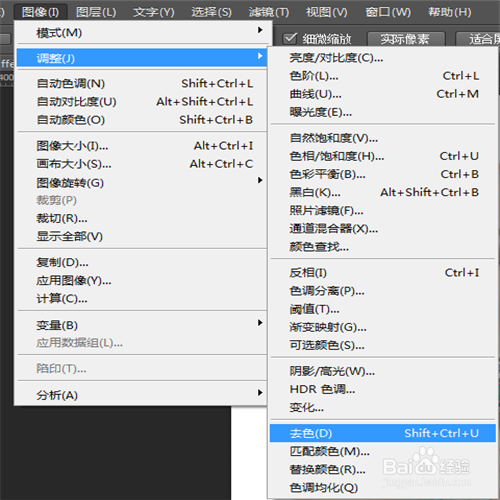
可知图像将被去色
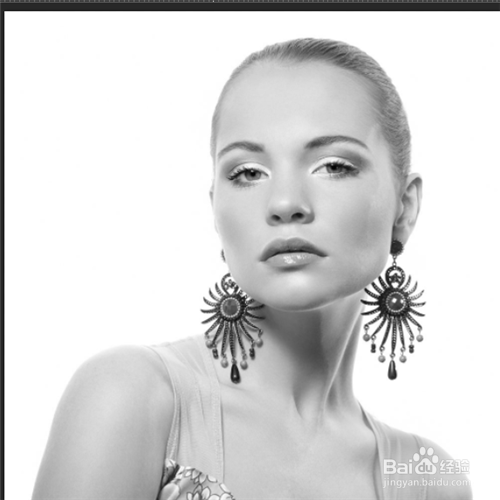
然后在图层面板中选中“背景副本”图层,单击面板下方的“添加图层蒙版”按钮,为背景副本图层添加蒙版。

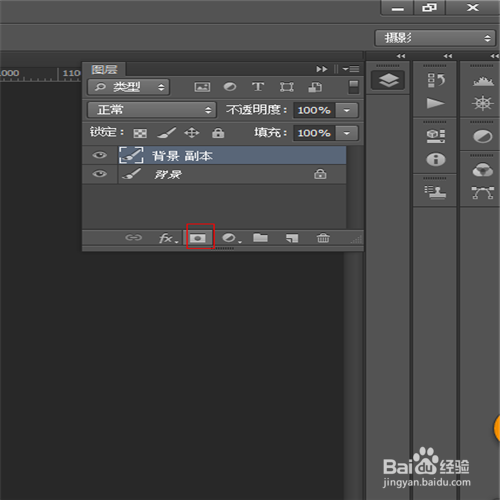
在左侧工具栏中选择"画笔工具"
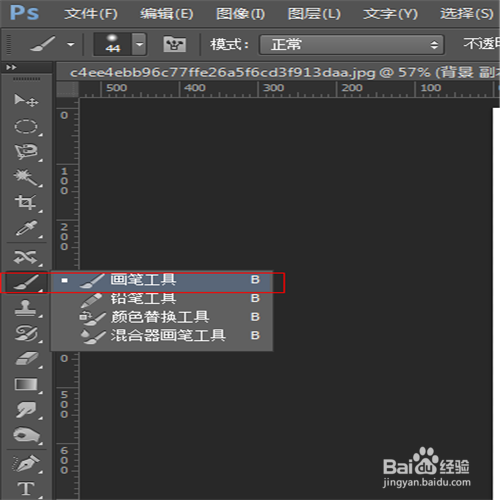
然后将前景色调为黑色
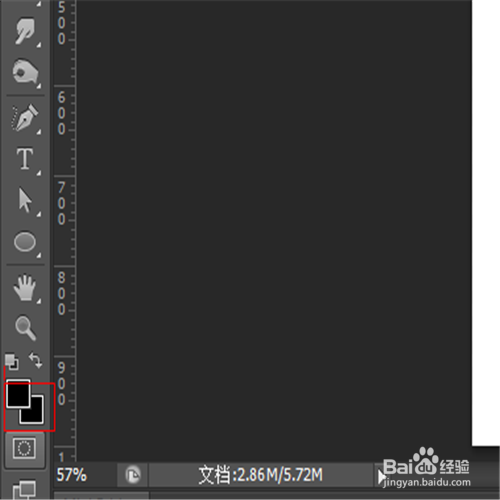
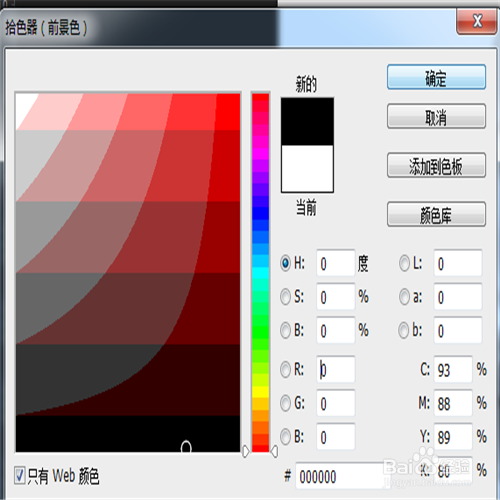
然后用画笔工具在要突出的部分涂抹,例如我们要强调下面图片中的耳环,我们就在耳环上进行涂抹。把耳环变为彩色

注意事项
如果涂抹错了,则将前景色变为白色进行修改
以上就是PS调整图片局部变为彩色突出方法介绍,大家看明白了吗?希望能对大家有所帮助!