在ps里面色彩的运用很重要,可是想要运用色彩,避免不了的就是填充了,那么ps里面怎么填充颜色?下面小编就为大家介绍ps填充颜色方法,一起来看看吧!
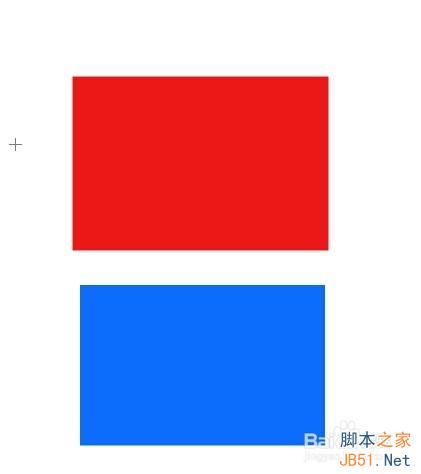
1、打开ps,随意的框选一下,如图所示
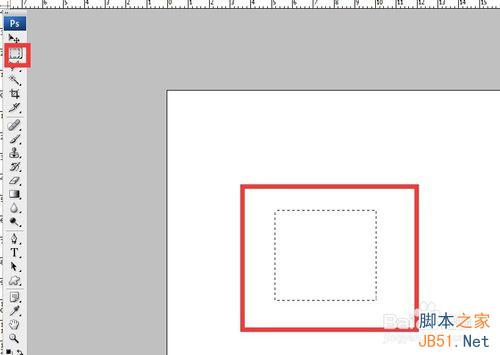
2、找到编辑,在编辑里面点击填充,如图所示

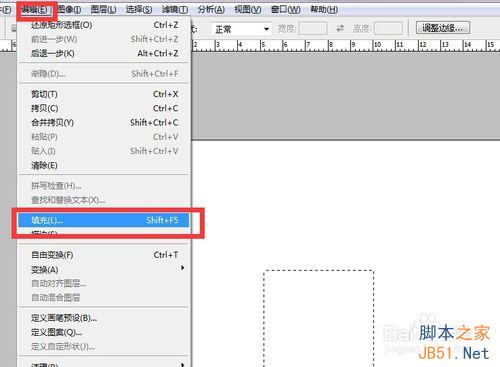
3、在弹出来的对话框里面找到颜色,并选择自己需要的颜色,点击确定,如图所示
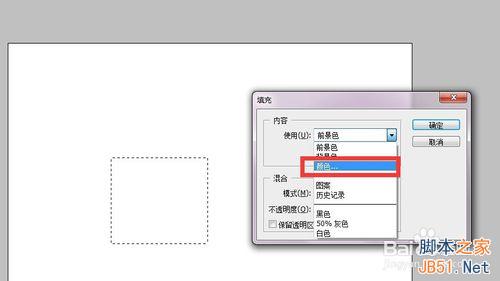
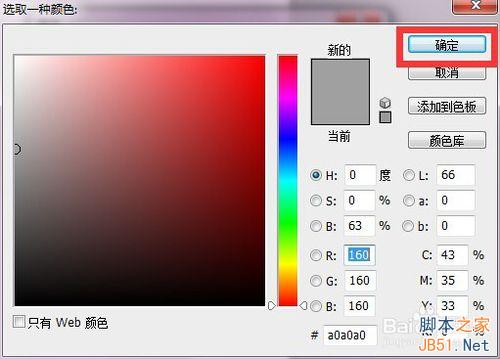
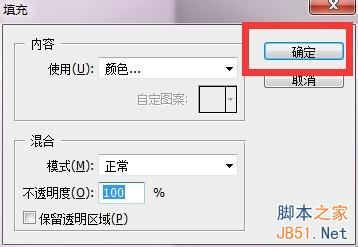
4、然后你会发现被填充的部分是刚才自己选中的颜色,如图所示
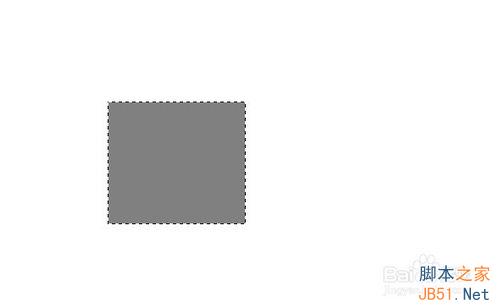
快捷键填充颜色的方法
点击前景色,如图所示
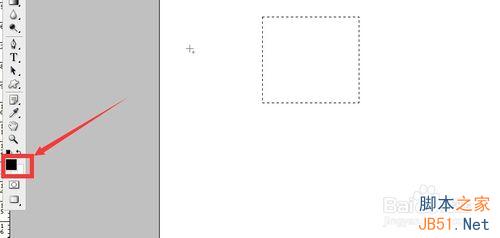
在弹出来的对话框里面找到自己需要的颜色,比如小编选择的红色,确定,如图所示
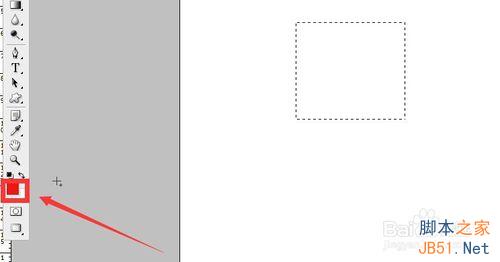
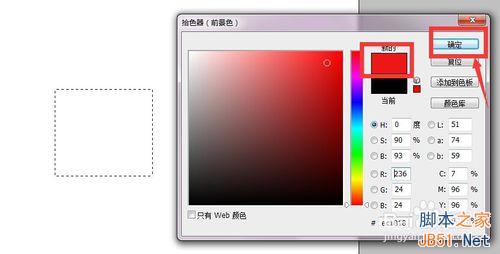
点击快捷键,ait+delete,然后就填充上颜色了,这个是前景色填充,如图所示

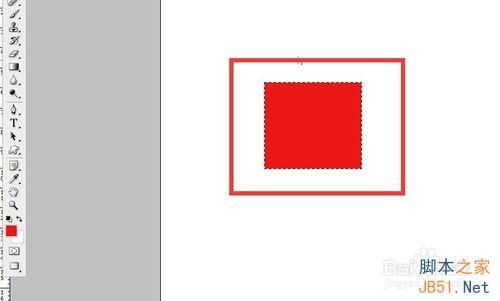
如果是填充后景色的话,用快捷键ctrl+delete

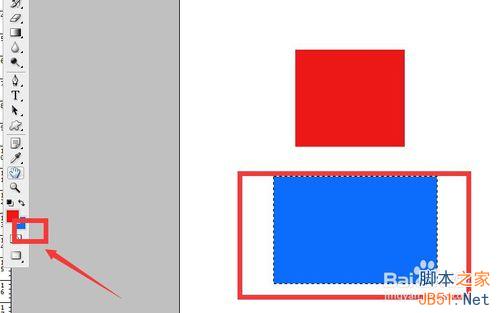
以上就是ps填充颜色方法介绍,希望能对大家大家有所帮助!