使用Photoshop编辑图片时,默认的保存格式为“.psd”文件,而我们往往只需要将其保存为“.jpg”格式。这就要求在保存时手动在下拉列表里面选择“.jpg”格式,操作步骤十分繁琐。今天小编为大家介绍PS简单快捷地保存为jpg格式图片的方法,大家一起来看看吧!
方法/步骤
1、在Photoshop侧边栏打开“历史记录”窗口,进入“动作”选项卡。
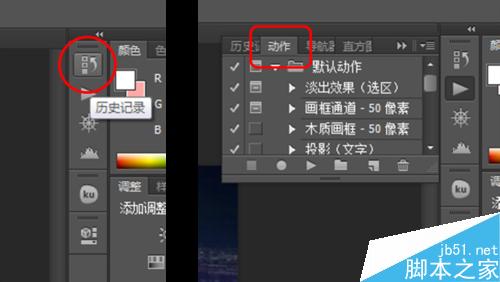
2、点击下面的“新建”图标。

3、填写动作名称,设置动作快捷键。点击“记录”后即开始录制操作动作。
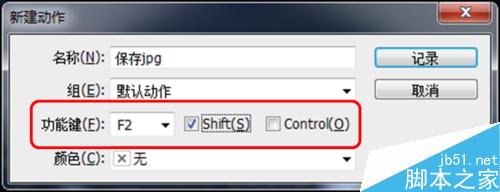
4、利用菜单里的保存或者按快捷键ctrl+s,打开保存对话框。在格式下拉菜单中选择“JPEG(*.JPG;*.JPEG;*.JPE)”,然后单击“保存”。
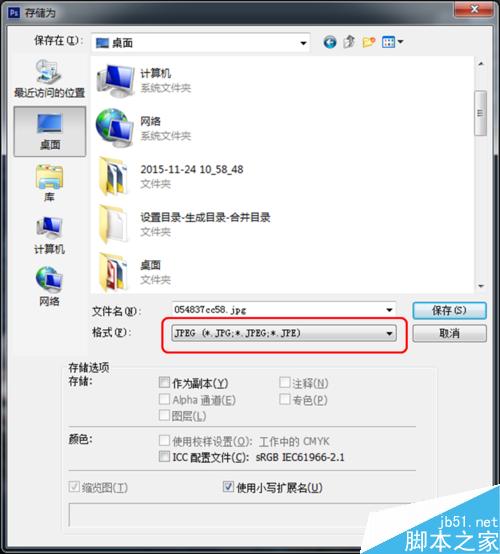
5、在弹出的“JPEG选项”对话框中设置好图像品质,单击“确定”。
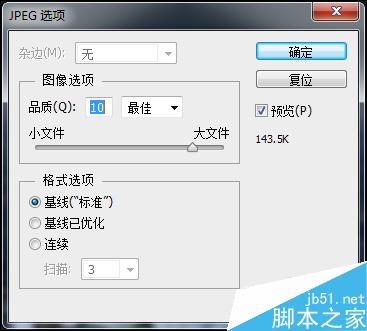
6、此时返回Photoshop操作界面,点击“动作”侧边栏左下角的停止按钮,完成动作录制。
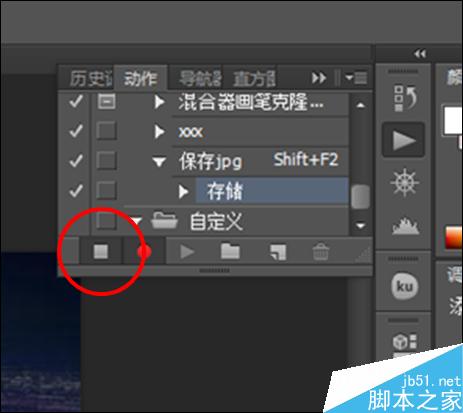
7、当需要保存时,只需按下第3步设置好的快捷键。
设置快捷键时一定要避免与系统默认热键冲突,尽量使用shift或ctrl组合键。
此方法也适合保存为其他格式,只需在第4步中选择你所想要的格式。
教程结束,以上就是PS简单快捷地保存为jpg格式图片的方法介绍,大家学会了吗?希望这篇教程能对大家有所帮助!