在初学PS的时候我们总要去点击PS里面的放大放小工具,是不是有时候会觉得特别麻烦,那我们怎么去快速使用缩放工具呢?下面小编就为大家详细介绍一下,不会的朋友快快来学习吧!
方法/步骤
首先我们先打开桌面的PS CS5

在左上角的新建那里点击新建,然后新建一个空白画布。
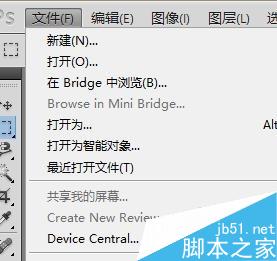
找到左上角编辑的选项卡
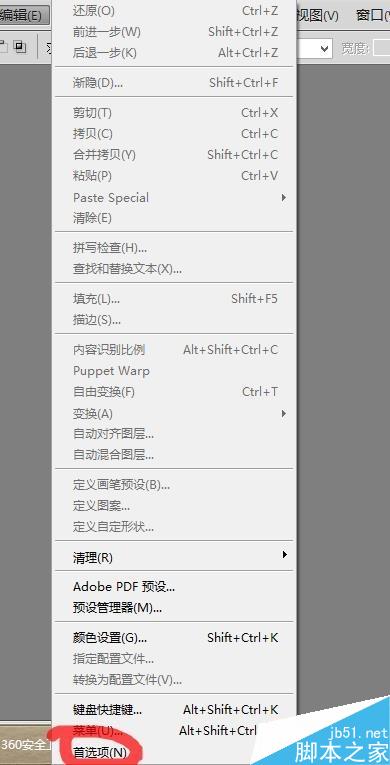
在编辑下找到首选项——常规
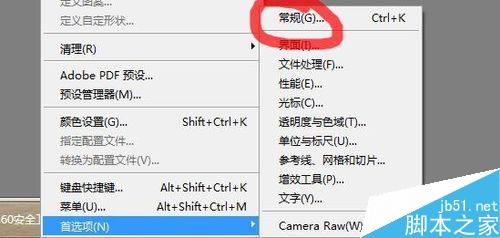
进入之后会跳出选项跟历史记录两个功能界面,我们在选项那里找到所要找的功能快捷选项,在你需要的功能前面打上勾比如“用滚轮缩放”
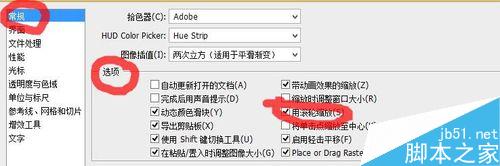
最后一步就是点击右上角的确定按钮,回到页面上就可以在鼠标的轮滑钮那里就可以随意缩放画布了。
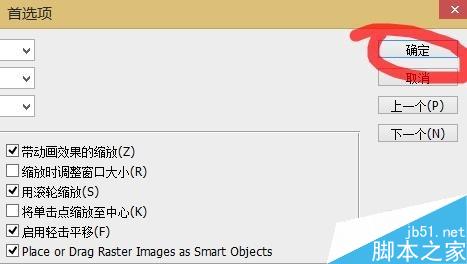
以上就是PS快速使用缩放工具缩放页面方法介绍,希望这篇文章能对大家有所帮助!