怎样用Photoshop画箭头呢?小编这就与您分享2种简单易学的方法!小编用的是Photoshop7.0,其它版本的方法基本一样。
方法1
首先打开Photoshop,点击“文件”——“新建”,随机新建一个画布。
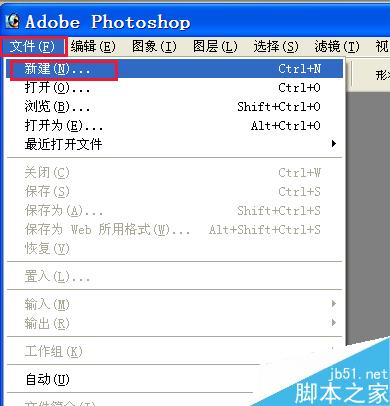
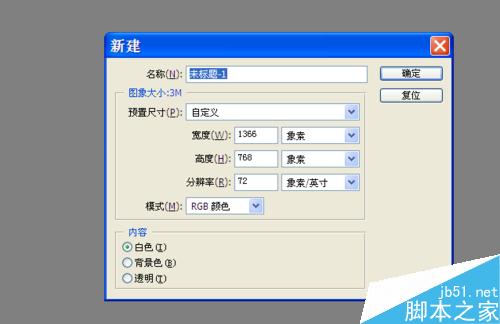
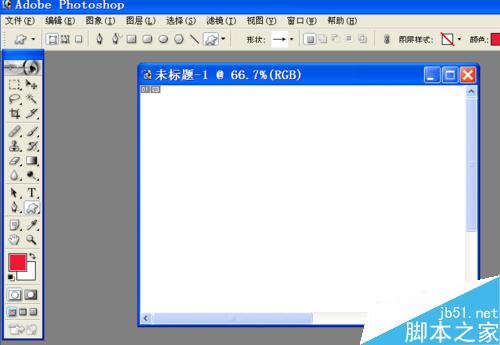
然后选择“"直线工具中的“自定形状工具”,在形状选项中选择您所需要的箭头形状。

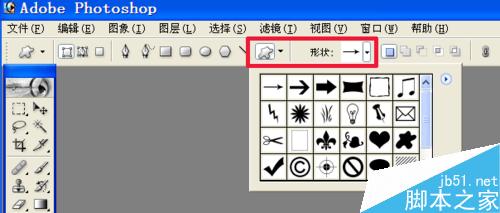
再按着键盘上的”shift“键拖动鼠标,就可以绘制您所需要的箭头了。同时您还可以通过前景色填充来更换箭头的颜色。

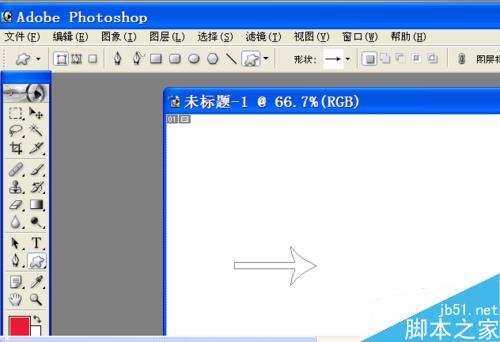
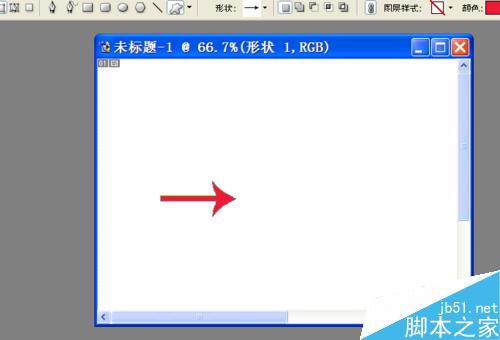
您还可以通过快捷键”ctrl+t“来改变箭头的位置。当您按下”ctrl+t“键,画布上会出现双向的弧形箭头,移动鼠标就可以改变箭头的位置。位置确定后,把鼠标移动到箭头方框的中间,当箭头变为黑色实心箭头时,双击鼠标左键,箭头方向就改变了。
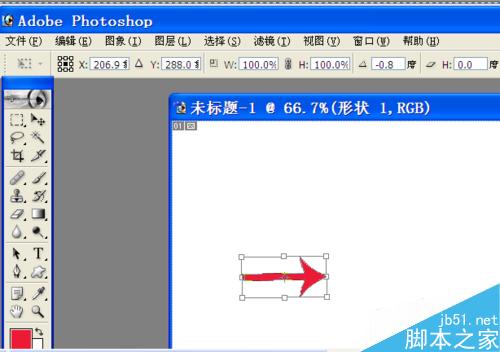
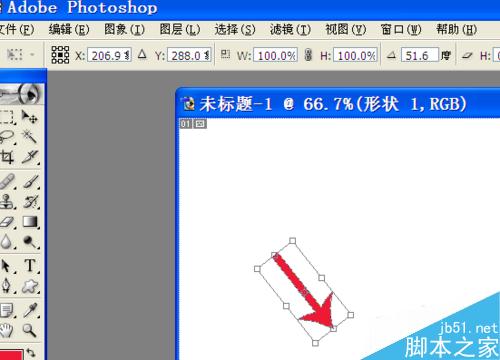
方法2
在Photoshop工具栏中选择“”直线工具,并设置像素。
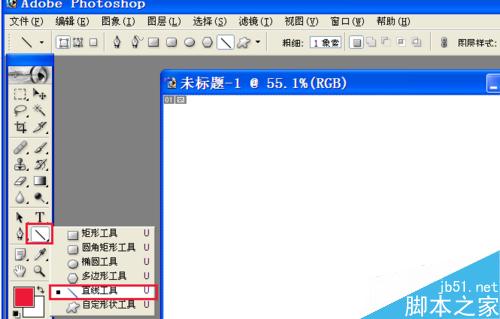
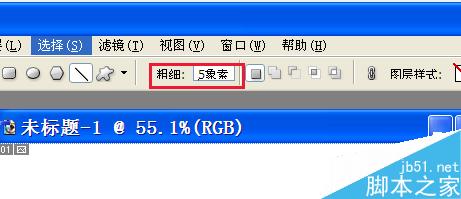
您可以在几何选项中分别选择“起点”、“终点”或同时选择“起点”和“终点”。



接着按住“shift”键拖动鼠标,就可以绘制您所需要的箭头了。如图,如果您选择“起点”,箭头就出现在起点方向;如果您选择“终点”,箭头就出现在终点方向;如果您同时选择“起点”和“终点”,就会出现一个双向的箭头。您可以根据自己需要绘制的箭头来选择。
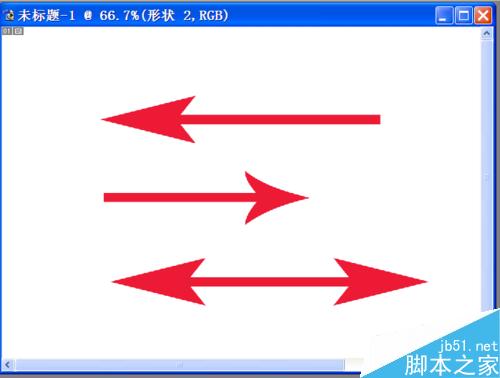
以上就是用Photoshop画箭头的两种方法图解,方法很简单的,大家看了之后应该都会了吧!